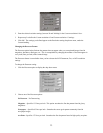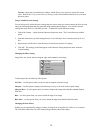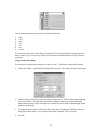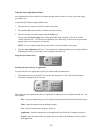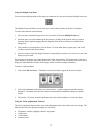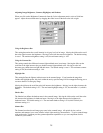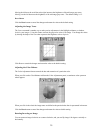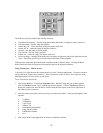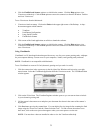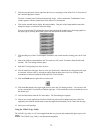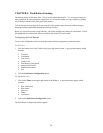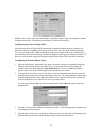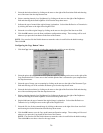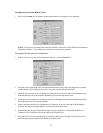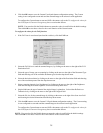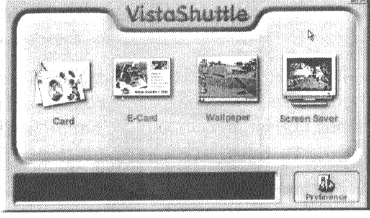
4. Click the Find/Refresh Scanner option to re-initialize the scanner. Click the Help option to view
VistaAccess online help. Click the Exit option to remove the scanner icon from the Windows Task bar
and close VistaAccess.
To use VistaAccess from the Macintosh:
1. VistaAccess loads at startup. Click on the Finder in the upper right corner of the Desktop. A drop-
down menu appears which contains:
• VistaScan
• Push Button Configuration
• Lamp On/Off Control
• Find/Refresh Scanner
2. Click on one of the listed applications or utilities to launch the software.
3. Click the Find/Refresh Scanner option to re-initialize the scanner. Click the Help option to view
VistaAccess online help. Click the Exit option to remove the scanner icon from the Finder area and
close VistaAccess.
Using VistaShuttle
VistaShuttle is a PC-based application that provides an easy way for you to create greeting cards, wallpaper
for your computer desktop, a screen saver for your computer, e-cards (e-mail greeting card), and more.
NOTE: VistaShuttle is not compatible with Macintosh.
To use VistaShuttle to create an E-Card (electronic greeting card you send via e-mail):
1. Click the scanner icon in the system tray (to the far right of the Windows task bar) using your right
mouse button. Select the VistaShuttle application from the VistaAccess menu. The VistaShuttle Main
window appears.
2. Click on the E-Card icon. The VistaScan Beginner window opens so you can scan an item to include
in your electronic greeting card.
3. Lift the scanner’s document cover and place your document face-down in the center of the scanner’s
object glass.
4. Click Preview to preview the scanned item. You can edit the Preview image before scanning the final
image using the “Zoom Tool” and the “Frame Selection Tool”. To find out more about how to use
these tools, click on the user tips text that appears when your cursor pauses over the tool.
NOTE: You must have a browser installed in order to view the VistaScan online help.
31