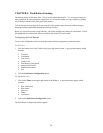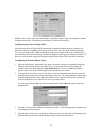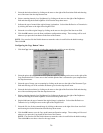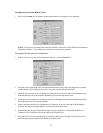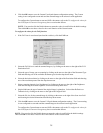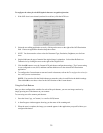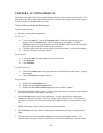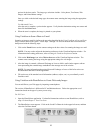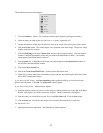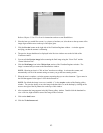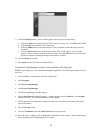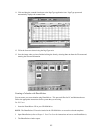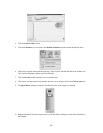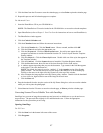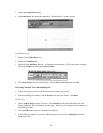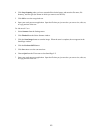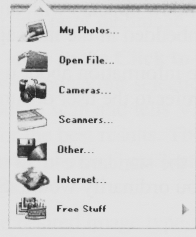
The Get Photo drop-down menu appears.
3. Click the Scanners… option. The VistaScan software opens displaying the Beginner window.
4. Select an image you want to post on a web site (i.e., a picture, a postcard, etc.).
5. Lift the document cover and place the item face-down in the center of the object glass of the scanner.
6. Click the Preview button. The scanner begins a low-resolution scan of the image. The preview image
displays in the Preview window.
7. Click the Web Image icon in the Click to Scan section of the VistaScan window. After the image is
scanned, VistaScan automatically closes and you return to the PhotoDeluxe window. The scanned
image appears in the PhotoDeluxe work area.
8. Click the Done tab. A thumbnail of the image you scanned appears in the Open Photos window on
the left side of the PhotoDeluxe window.
9. Click on the Save & Send icon.
10. Choose the To the World Wide Web… option from the drop-down menu.
11. Follow the on-screen instructions for trimming, sizing, reducing, and specifying the file format (either
GIF or JPEG compressed formats).
If you choose the GIF format: An Export Options window appears modifying you it will convert the
photo to the GIF format. Click OK. An Export GIF window appears.
If you choose JPEG format: A Save window appears.
12. Select the location where you want to save the image by clicking on the arrow to the right of the Save
in field. This displays your folder or directory structure. Choose a location by clicking on it.
13. Enter the name you would like to save the file as in the File Name field. Click the Save button.
14. Click the Done tab. Your Web-ready image is now located in the destination you specified.
For Macintosh Users:
1. Open the PhotoDeluxe application. The PhotoDeluxe window appears.
42