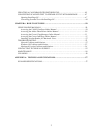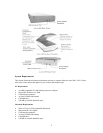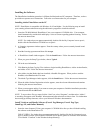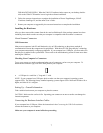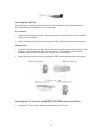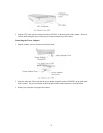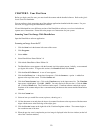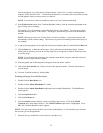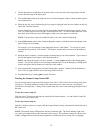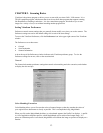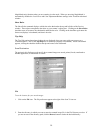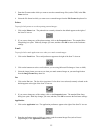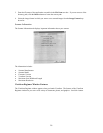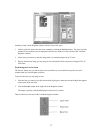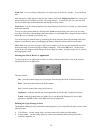You can change the view of the Preview image using the “Zoom Tool”, or select a scanning region
using the “Frame Selection Tool”. To find out more about how to use these tools, click on the user tips
text that appears when your cursor pauses over the tool.
NOTE: You must have a browser installed in order to view the VistaScan online help.
15. In the Click to Scan section of the VistaScan Beginner window, click the icon that corresponds to the
type of image you are scanning.
For example, if you are scanning a color photograph, choose “Color Photo”. To scan text or a black
and white drawing, choose “Text/Lineart”. The image is scanned and you return to the PhotoDeluxe
window.
NOTE: Choosing an icon in the “Click to Scan” area does two things: it activates the scanner, and
automatically sets the scanner settings. This ensures you get the best scanning results for the item you
are scanning.
16. A pop-up message appears on the right side of the screen indicating that you should click the Done tab.
17. Click the Done tab. A Save as window opens. Enter a file name for the scanned image. Indicate
which folder or directory you want to save the image file to, and specify in what file format you want
to save the image.
NOTE: If you do not assign a file name, the computer automatically assigns a name that consists of
the date, and a two-digit reference number.
18. Enter the graphic title of the image that will appear in the My Photos window.
19. Click on the Save & Send icon. Choose save from the drop-down menu. Click the Save button to
save the image.
20. Close the VistaScan window by clicking Exit.
Scanning an Image from the Macintosh
1. Double-click the Hard Drive icon.
2. Double-click the Adobe PhotoDeluxe 2.0 folder.
3. Double-click the Adobe PhotoDeluxe application icon to launch PhotoDeluxe. The PhotoDeluxe
screen appears.
4. Click the Get Photo button.
5. Click the Get Photo tab.
6. Click the Scanner button to display a menu of available input sources. Click on the UMAX
VistaScan entry in the input source list. The UMAX VistaScan input source is highlighted. Click
OK. The VistaScan Beginner window appears.
NOTE: You only need to select the device driver once in PhotoDeluxe. It will remember your selection
the next time you use the application.
7. Select an item you would like to scan (a picture, a brochure, etc.).
11