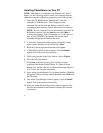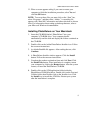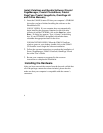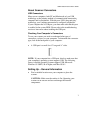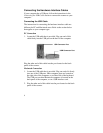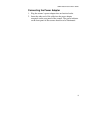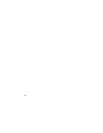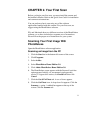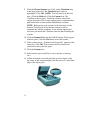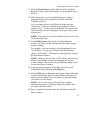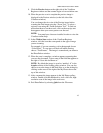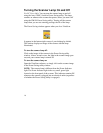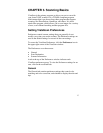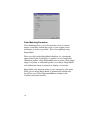12
9.
Click the
Choose Scanner
icon. Click on the
VistaScan
entry
in the input source list. The
VistaScan
input source is
highlighted. Click
OK
. (
NOTE:
You only need to do this one
time.) Click the
Mode
tab. Click the
Custom
icon. The
VistaScan window opens. VistaScan software controls the
various functions of the scanner and provides a communication
path between the scanner and the PhotoDeluxe software.
NOTE:
Before using your scanner for the first time, use the
Scanner Test utility to verify that the scanner is able to
communicate with the computer. A test window appears the
first time you launch the VistaScan software after installing the
scanner.
10.
Click the
Scanner Test
, and the UMAX Scanner Test Program
window opens. Click the
Test
button to test the scanner.
11.
If the scanner passes, “Scanner Link Successful,” appears in the
status box. Click
OK
. If the scanner test fails, check your
connections and try the test again.
12.
Click the
Custom
icon.
13.
Select an item you would like to scan (a picture, a drawing,
etc.).
14.
Lift the document cover and place the item face-down so the
top center of the document aligns with the arrow (
∇
) at the back
edge of the object glass.