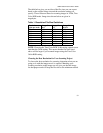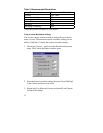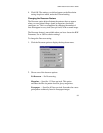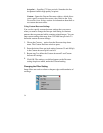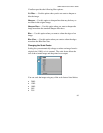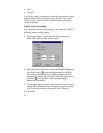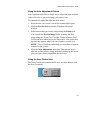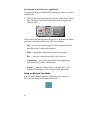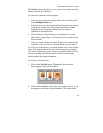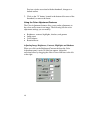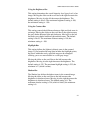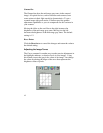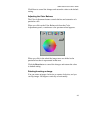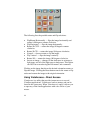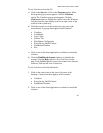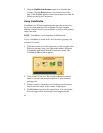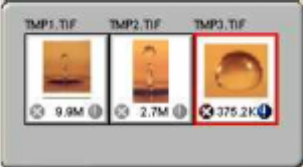
UMAX Astra 2100U Owner’s Guide
39
The Multiple Frame tool allows you to create two or more selection
frames in the Preview Window.
To create more than one selection frame:
1.
After you have scanned an image in Preview scan mode, click
on the
Multiple Frame
tool.
2.
Select the area you want contained in the first frame by clicking
on the point at which you want to begin the frame, and then
dragging the tool diagonally until the area of interest is
contained in the marquis box.
3.
Click outside of a selected area to save the frame. To create
other frames, repeat steps 1 and 2 until you have created all the
desired frames.
4.
After you create a frame, the Single Frame tool is automatically
selected so you can resize or move the frame you just created.
To select one of the frames you created, double-click on the desired
frame. The frame border of the active frame changes to a marquis
style frame (dotted lines). Once a frame is selected, double-click on
a frame to display the Job Information window for that image,
which contains the image information.
To remove a selected frame:
1.
Click on the
Job List
button. Thumbnails of the selected
frames appear in the job list window.
2.
Click on the thumbnail of the frame you want to remove. A red
box appears around the selected thumbnail. The frame in the