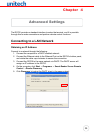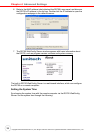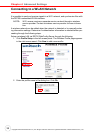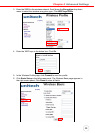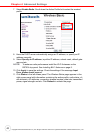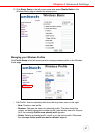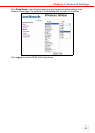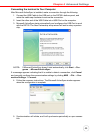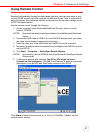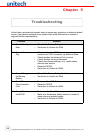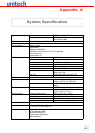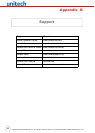Chapter 4 Advanced Settings
46
Copyright 2009 Unitech Electronics Co., Ltd. All rights reserved. Unitech is a registered trademark of Unitech Electronics Co., Ltd.
Using Microsoft ActiveSync to Exchange Files
Synchronization options can modify, including when to synchronize and what gets
synchronized. In the Mobile Device window on the computer, click Tools → Sync
Options.
For each type of information, the synchronization process can be hastened by limiting
the amount of synchronized data. To do this, select a service and click Settings. After
enabling a service, close and reopen Microsoft ActiveSync.
Synchronization occurs according to the options chosen while setting up Microsoft
ActiveSync on the computer. If the default (On Connect) synchronization option in the
Microsoft ActiveSync Setup Wizard is selected, simply connect the RS700 to the
desktop computer and synchronization will take place.
If the disabled On Connect feature in Microsoft ActiveSync is selected, start Active-
Sync through one of the following:
• On the computer, click My Computer → Mobile Device folder.
• Connect the USB cable between the computer and terminal.
Use Microsoft ActiveSync to exchange information from the terminal to the computer
and vice versa. Changes made to the information on one location will not affect the
information on the other. To automatically update information on both the RS700 and
the computer, synchronize the information instead.
NOTE: Files created on the computer may need to be converted by ActiveSync
so that they can be viewed and edited on the terminal, and vice versa.
Copy two types of information to the device: files and Pocket Access Windows CE
Store information.
The following procedure only applies to copying files. Refer to the Microsoft Active-
Sync Help on the computer for instructions on how to copy Pocket Access Windows
CE Store information.
1. In the Microsoft ActiveSync window on the computer, click Explore. Windows
Explorer opens the Mobile Device window for the terminal.
2. Locate a file to copy on the terminal or computer.
3. Do one of the following:
– To copy the file to the terminal, right-click the file and click Copy. Place the
cursor in the desired folder for the terminal, right-click and click Paste.
– To copy the file to the computer, right-click the file and click Copy. Place the
cursor in the desired folder on the computer, right-click and then click Paste.