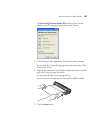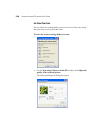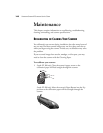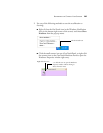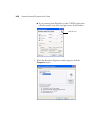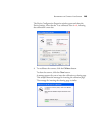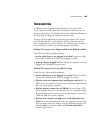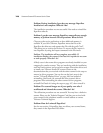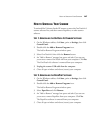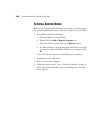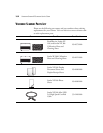TROUBLESHOOTING 145
TROUBLESHOOTING
In addition to the troubleshooting information contained in this
section, please see the Readme file in the PaperPort directory on your
computer’s hard drive. The Readme file contains additional information
that may help you diagnose problems with the scanner.
If you try all the troubleshooting procedures described in this section
and in the Readme file, and the scanner still has problems, you may
have a malfunctioning scanner. Refer to the technical support card you
received with your scanner for technical support information.
Problem: The scanner icon disappeared from the Windows taskbar.
Check for one of these possible problems:
• Are the cables loose or not plugged in securely? Inspect the cable
connections. Make sure all cables are plugged in securely.
• Is the AC adapter plugged in? Make sure the AC adapter is securely
plugged into a working electrical outlet.
Problem: The scanner won’t scan. What’s wrong?
Check for one of these possible problems:
• Are the cables loose or not plugged in securely? Inspect the cable
connections. Make sure the cables are plugged in securely.
• Did you restart the computer after installing the software? If you
didn’t restart the computer, it may not have loaded all of the software
files. Try restarting your computer.
• Did you plug the scanner into a USB hub? If you’re using a USB
hub to connect the scanner, the hub must have its own power supply.
If the hub does not have its own power supply, plug the scanner into
a different USB port on the computer.
• Did you select another scanning source in the PaperPort Scan
Pane? If you use multiple devices with your computer, you may have
selected another source for images. Start the PaperPort software and
click the Scan icon and then make sure Visioneer Strobe XP is
selected as the scanner.