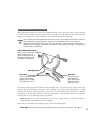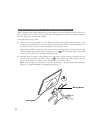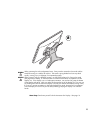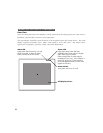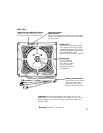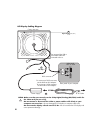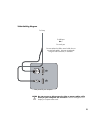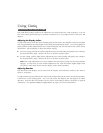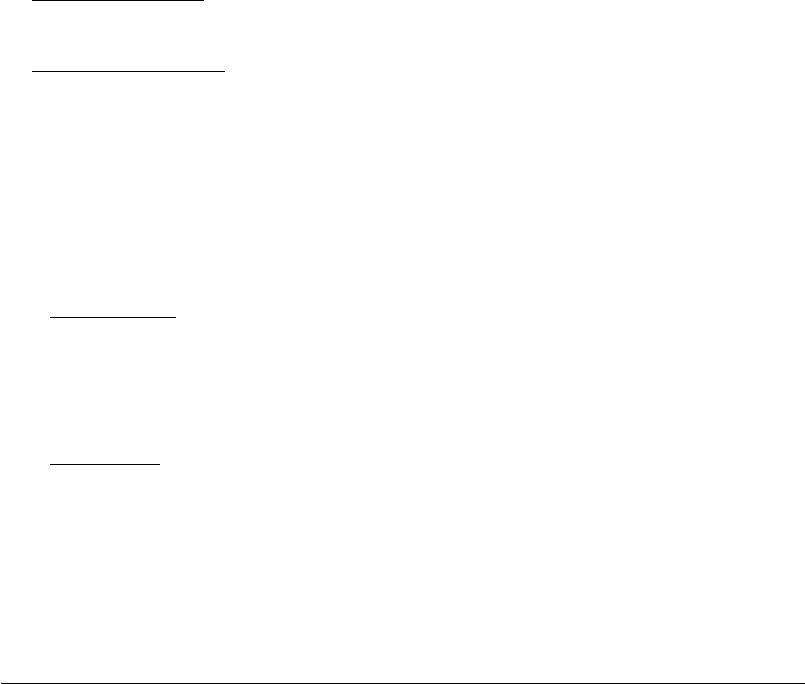
21
■ Turn on Cintiq. The power LED will light.
■ Next, turn on your computer.
Windows 98 and Me: The New Hardware Wizard will display. Insert the Wacom Tablet CD and
follow the prompts selecting the default options. If prompted for the location of the files, be sure
to check the box for the CD-ROM drive.
Windows 2000 and XP: Cintiq will automatically install as a Default Monitor. If you want Cintiq
to be identified as a Cintiq display and if you want to install the color calibration profile for Cintiq,
follow the instructions below to update the display driver for Cintiq.
– From the Control Panel folder open the Display Properties control panel.
– Select the Settings tab. If you have more than one display, select the display for Cintiq then
click the Advanced button. Click the Identify button if you need help in determining
which display corresponds to Cintiq.
– Select the Monitor tab and click the Properties button.
– Select the Driver tab and click the Update Driver button. The Hardware Update Wizard
will display.
Windows 2000: Insert the Wacom Tablet CD. If the Wacom Tablet installation menu displays,
close it.
– Follow the prompts selecting the default options.
– If a signing warning dialog box displays, click Yes to accept the driver. After the installation is
complete click the Finish button to close the Wizard and then close the Display Properties
control panel.
Windows XP: Insert the Wacom Tablet CD. If the Wacom Tablet installation menu displays,
close it.
– If the driver was not found, click the Back button, then select the option Install from a list or
specific location (Advanced), and click Next.
– Select the option Don’t search. I will choose the driver to install and click Next.
– Click the Have Disk button, enter the letter of your CD-ROM drive (e.g., E:\), and click OK.
– If the Hardware Installation dialog box displays, click Continue Anyway to accept the
driver. After the installation is complete, click the Finish button to close the Wizard and then
close the Display Properties control panel.
Each Cintiq 18SX LCD panel is produced under very stringent quality standards. Production techniques
cannot guarantee an absolutely perfect TFT display, and some panels may exhibit a certain number of pixels
that show an incorrect color. Refer to the specifications on pages 55 and 56 for more information.
If an image area has fine striping (such as screen stripes), it may flicker or display a moiré pattern.
Do not apply excessive pressure on the display surface; it may cause the appearance of a moiré or pooling
pattern. If you notice this action, use less pressure on the display screen when working with the pen.
When a still image is displayed for a long period of time without refreshing the screen, an after-image may
remain for a short period of time. To prevent this, Wacom recommends using a screen saver or other power
management feature.