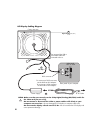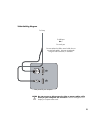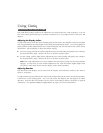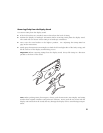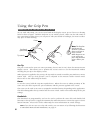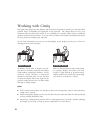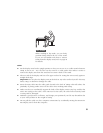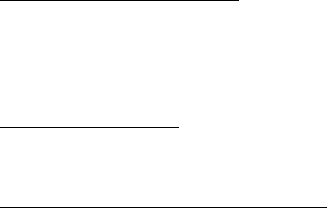
26
Tablet Software Install for Windows with Serial Connection
To install the tablet software:
■ First turn on Cintiq, then turn on your computer and login, allowing the operating system to
fully load.
■ Plug and Play Installation. If the New Hardware Wizard displays, follow the prompts
selecting the default options. When prompted for the driver files, insert the Wacom Tablet CD
into your computer’s CD-ROM drive. If you are asked for the location of the driver files, select
the CD-ROM drive option. After completing the New Hardware Wizard, click Finish, then
continue with the Wacom Driver Software Installation, below.
■ Manual Installation. If the New Hardware Wizard does not display, insert the Wacom
Tablet CD into your computer’s CD-ROM drive and continue with the Wacom Driver Software
Installation, below.
■ Wacom Driver Software Installation. The Wacom installation menu should automatically
display. If the menu does not display, double-click on the Install icon (located on the CD).
Select Cintiq as your tablet and the Other button for the interface type. The Cintiq menu will
display. Click on the Install Cintiq button and the Continue button to begin the software
installation. Follow the prompts to complete the driver software installation.
■ Register your tablet when prompted.
■ After the driver installation is complete, make sure you can use your pen on the display screen
to move the screen cursor.
Be sure to check the Read Me file for late-breaking news. If you have trouble with the installation,
refer to the troubleshooting section in this manual and in the online Help.
Next Steps:
To learn more about using Cintiq, proceed to Using Cintiq. See page 28
Be sure to adjust the tablet calibration to precisely align the screen cursor
position with the location of the pen tip. Refer to Calibrating Cintiq. See page 36