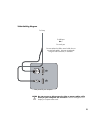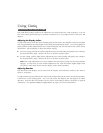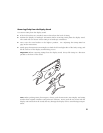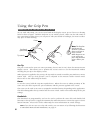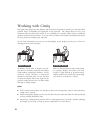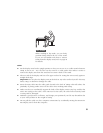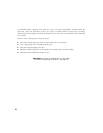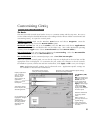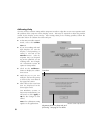30
Using the Grip Pen
W O R K I N G W I T H T H E G R I P P E N ( U P - 9 1 1 E )
As you work with Cintiq, you can rest your hand on the display screen, just as if it were a drawing
board or sheet of paper. Hold the Grip Pen as you would a pencil. Make sure the side switch is
in a convenient location where you can press it with your thumb or forefinger, but won’t acciden-
tally press it while drawing.
Eraser
DuoSwitch
(side switch)
Tip switch
Note:
The Grip Pen
should never be
stored in a container
where it will rest on
its tip or eraser.
When the pen is not
in use, place your
pen in the pen stand
or lay it flat on your
desk.
Pen Tip
The pen is activated as soon as it enters proximity, about 5 mm (0.2 in), above the Interactive Pen
Display screen. This allows you to position the screen cursor or use the DuoSwitch without
touching the pen tip to the display screen.
When pressure is applied to the pen tip, the tip switch is turned on and the pen simulates a mouse
button click. The tip click pressure can be adjusted in the Wacom Tablet Control Panel.
Please refer to the online Help for details.
Eraser
To use the eraser, hold the Grip Pen upside down. When the eraser is within proximity of the
active area, the tablet reports the pen coordinates and the pressure applied to the eraser.
The eraser can be used as an eraser or assigned to another function, depending on the application.
The tablet distinguishes the tip switch from the eraser switch. Refer to the online Help for the pen
settings.
DuoSwitch
The DuoSwitch is programmable, and can be used to perform the same click and double-click
functions as the tip switch. Toggle the DuoSwitch in either direction to activate the upper or lower
button functions. Please refer to the online Help for more information on switch settings.
Note: If you do not care to use the side switch, you can remove it by following the directions
in DuoSwitch Removal and Installation, on page 51.