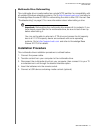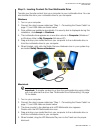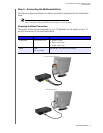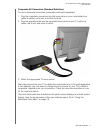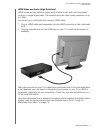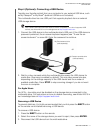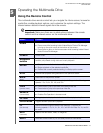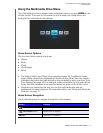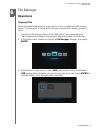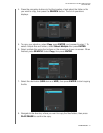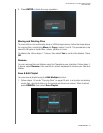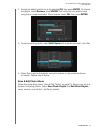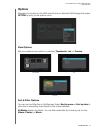WD ELEMENTS PLAY MULTIMEDIA DRIVE
USER MANUAL
GETTING STARTED – 17
Step 4 (Optional)- Connecting a USB Device
Transfer your favorite content from your computer to your external USB drive, such
as My Passport
®
or My Book
®
(external USB drive not included).
The multimedia drive has one USB port that supports playback from an external
USB storage device.
Note: Certain USB hubs have been tested to ensure compatibility. For a list of supported USB
devices, see Article #5675 in our knowledge base at http://support.wdc.com.
1. Connect the USB device to the multimedia drive’s USB port. If the USB device is
password-protected, the on-screen keyboard appears (see “To use the on-
screen keyboard:” on page 48). Enter the password to continue.
2. Wait for a few moments while the multimedia drive scans the USB device for
media files. (Scanning is enabled by default). This may take several minutes,
depending on the storage capacity of the USB device and the number of
available media files. Press STOP to stop scanning storage if you do not want
the scan to complete.
For Apple Users
For HFS+, Journaling must be disabled on the storage device connected to the
multimedia drive. For instructions on how to disable Journaling, see Article #2615 in
our knowledge base at http://support.wdc.com.
Removing a USB Device
To prevent data loss, it is highly recommended that you first press the EJECT button
on the remote control before removing a USB device.
To remove a USB device:
1. Press the EJECT button on the remote.
2. Select the name of the storage device you want to eject, then press ENTER.
3. Disconnect the USB device from the multimedia drive.
My Book external drive
(sold separately)
My Passport portable drive
(sold separately)
OR