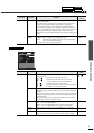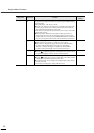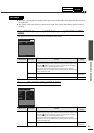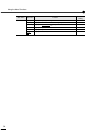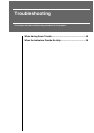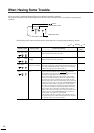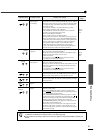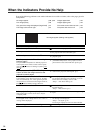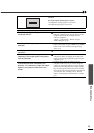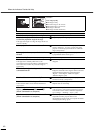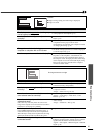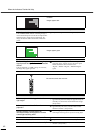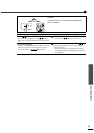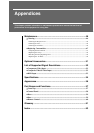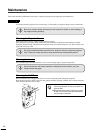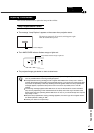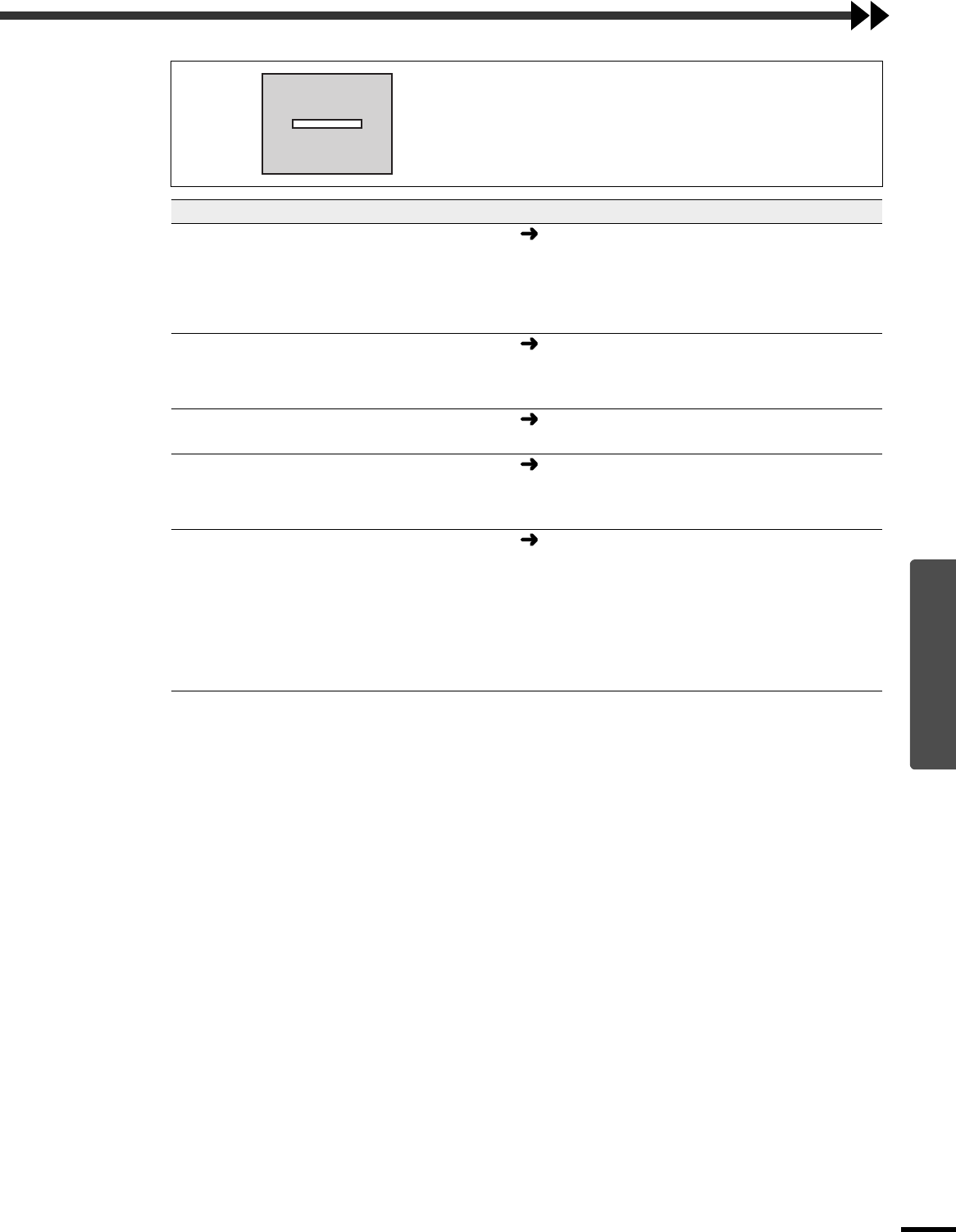
39
Troubleshooting
Condition
No images appear (Messages do appear)
“Not Supported” message appears on the screen.
“No Signal”message appear on the screen.
Probable cause Remedy
Does the input signal setting match the
connected source?
Use the “Video Signal”, “INPUT A Signal” or “INPUT
B Signal” commands in the “Signal” menu to set the
signal format that matches the signal from the
connected equipment.
“Signal” - “Video Signal”, “INPUT A Signal”,
“INPUT B Signal” (p.30)
Has the correct image input port been
selected?
Press the [INPUT] button on the projector's control
panel (or the [DVI], [A], [B], [VIDEO] or [S VIDEO]
button on the remote control) to change the image
source. (p.7)
Is the power for the computer or video source
turned on?
Turn on the power. (p.7)
Check the mode which corresponds to the
frequency of the image signals being output
from the computer.
Refer to the documentation provided with your
computer for details on changing the resolution and
frequency of the image signals being output from the
computer. (p.52)
If a laptop computer or a computer with a
LCD screen has been connected to the
projector, it is necessary to output the image
signals to the projector rather than to the
screen.
Normally image signals are output to only the
computer's LCD screen, so you need to change the
output to an external destination. For some computer
models, when the image signals are output externally,
they no longer appear on the LCD screen. For details,
refer to the section of the documentation provided with
your computer under a heading such as "External
output", "Connecting an external monitor" or similar.
(p.7)