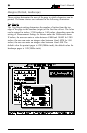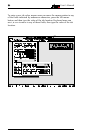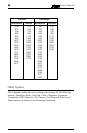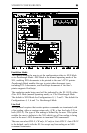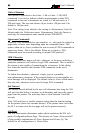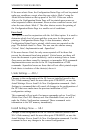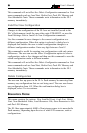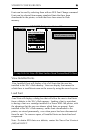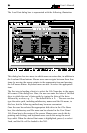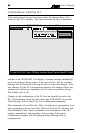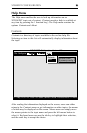Page 5-65XTRAEDIT CONFIGURATION
After loading all fonts to be stored in the XLI, select the Done button to
return to the main screen. If the user selects a font for which there is
insufficient flash memory, an error message will be displayed.
The lowest box on the screen displays information about the currently
highlighted font. This information includes the directory/subdirectory in
which the font resides, the name of the font, the name of the file, the size
of the file in bytes and its creation/modification date. This box will also
indicate the format of the file, i.e., whether the file is binary, sixelized or
in another format, and whether or not the font has already been loaded in
the XLI memory.
Delete Font
Delete Font will display a dialog box that will enable the user to remove
from the XLis flash memory any fonts that the user has installed. Simply
highlight the name of the font to be deleted, using the mouse or the arrow
keys un, then select Delete or press d. When the confirmation dialog box
is displayed, select Yes to continue.
Non-Shrinkable Fonts
This dialog box enables the user to list all of the installed, downloaded or
printer-resident fonts that will print incorrectly due to space compression
caused by using the Shrink algorithm. Listing the fonts here will prevent
these fonts from having space removed between characters when Shrink
has been selected for Size Correction under Printer Setup in the
Configuration menu. Fonts that may be distorted by shrinking include bar
codes, logos and signatures.
Use the mouse or t to highlight the field in which to enter the font name.
Enter the name of the font exactly, including upper and lower case letters,
as appropriate. If using both portrait and landscape orientations of a font,
both names must be entered separately, even if only one has been
installed in the XLI (because the user has set Font Rotation to Active
under Text Generation in the Configure menu).
To delete a font entry, simply highlight its name and press v or x. Exit the
dialog box by using the mouse or t to select OK, or press d to accept the
choice.
Load Resources File
Firmware upgrades are provided in the form of resource files. In order to
install a firmware upgrade in an XLI, the user will need to load a resource
file, provided either on diskette or downloaded via email.