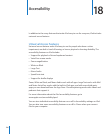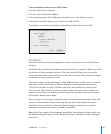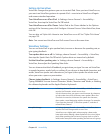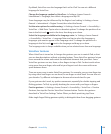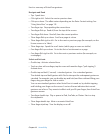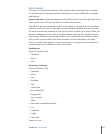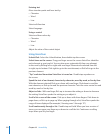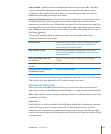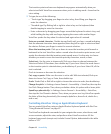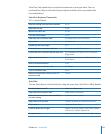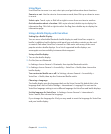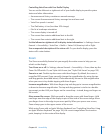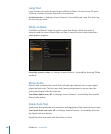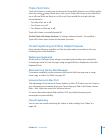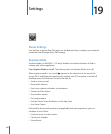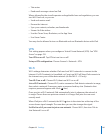The insertion point and onscreen keyboard may appear automatically when you
select a text eld. VoiceOver announces when you’re in editing mode—based on the
rotor setting.
2 To type, do one of the following:
“Touch-type” by dragging your nger to select a key, then lifting your nger to Â
enter the character.
“Standard-type” by icking left or right to select a key on the keyboard, then Â
double-tapping to enter the character.
Enter a character by dragging your nger around the keyboard to select a key, and, Â
while holding the key with one nger, tapping the screen with another nger.
VoiceOver speaks the key when it’s selected, and again when it’s entered.
Enter an accented character: Double-tap and hold, until you hear a sound indicating
that the alternate characters have appeared, then drag left or right to select and hear
the choices. Release your nger to enter the current selection.
Move the insertion point: Flick up or down to move the insertion point forward or
backward in the text. VoiceOver makes a sound when the insertion point moves, and
speaks the character that the insertion point moved across. Use the rotor to choose
whether you want to move the insertion point by characters, words, or lines.
Select text: Use the rotor to choose edit. Flick up or down to choose between the
Select and Select All functions, then double-tap. If you chose Select, the word closest
to the insertion point is selected when you double-tap. If you chose Select All, all the
text is selected.
Pinch to increase or decrease the selection.
Cut, copy, or paste: Make sure the rotor is set to edit. With text selected, ick up or
down to choose Cut, Copy, or Paste, then double-tap.
Undo: Shake iPad, or ick left or right to choose the action to undo, then double-tap.
Change the pitch: In Settings, choose General > Accessibility > VoiceOver, then tap the
Use Pitch Change button. Then, when you delete a letter, it’s spoken with a lower pitch.
Speak keys phonetically: In Settings, choose General > Accessibility > VoiceOver,
then tap the Use Phonetics button. Then, when you pause on a key, VoiceOver speaks
the letter of that key phonetically (for example, alpha for a, bravo for b, charlie for c,
and so on).
Controlling VoiceOver Using an Apple Wireless Keyboard
You can control VoiceOver using an Apple Wireless Keyboard paired with iPad. See
“Using Bluetooth Devices” on page 43.
The VoiceOver keyboard commands let you navigate the screen, select items, read
screen contents, adjust the rotor, and perform other VoiceOver actions. All the
keyboard commands (except one) include Control-Option, abbreviated in the table
below as “VO.”
13 4
Chapter 18 Accessibility