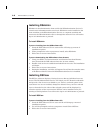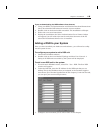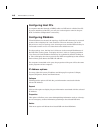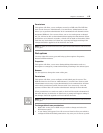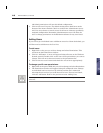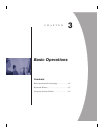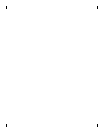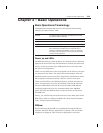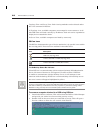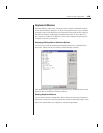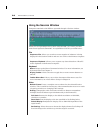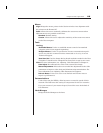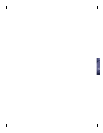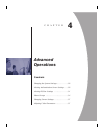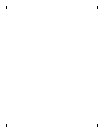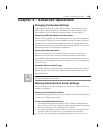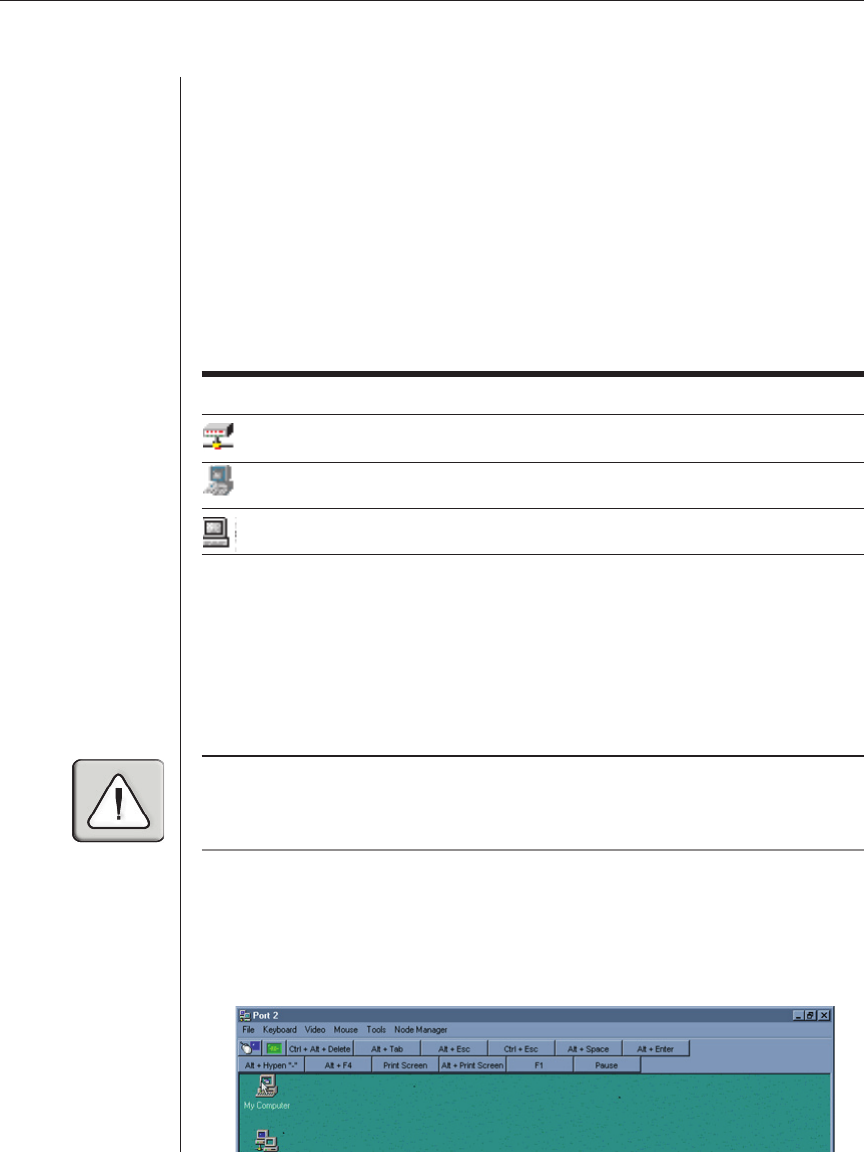
22 DSR Installer/User Guide
Topology View and Server View. Both viewing methods can be selected under
the View command in DSView.
In Topology view, available computers are arranged in a tree structure. Avail-
able DSR units are listed vertically by IP address. Each unit can be expanded to
display devices attached to them.
In Server View, available computers are listed by name only.
DSView Icons
The DSView designates the type of device attached to it by specific icons within
the viewing panes. These icons are outlined in the table below.
Icon Description
DSR Unit (Topology View)
A Server attached to a DSR (Topology View)
A Server attached to a DSR (Server View)
The OnBackup Status Bar Indicator
When DSView is communicating with its assigned primary DSAuthentication
Server, the name of that server will appear in a status window. If DSView
is unable to communicate with the Primary Server, it will attempt to com-
municate with the backup. If DSView is communicating with a backup server
the sever’s name will appear highlighted in yellow.
NOTE: When DSAdmin is communicating with the backup DSAuthentication Server it is
working in a degraded mode. The backup DSAuthentication Server allows only View operations
and does not allow any modifi cations to the tree, properties or permissions settings. When
DSAdmin is using a backup server the Onbackup status window will turn yellow.
To access a computer attached to a DSR using DSView:
1. Launch the DSView software. This will activate the DSView Node Manager
and provide you with a list of servers that you may access.
2. Double-click on the server that you would like to access. This will open a
Session window to allow the user control of the Host PC.