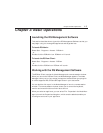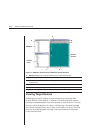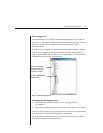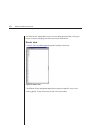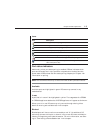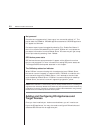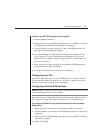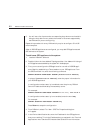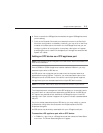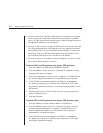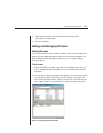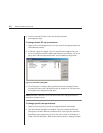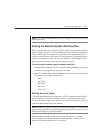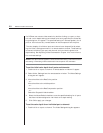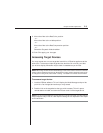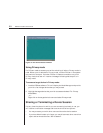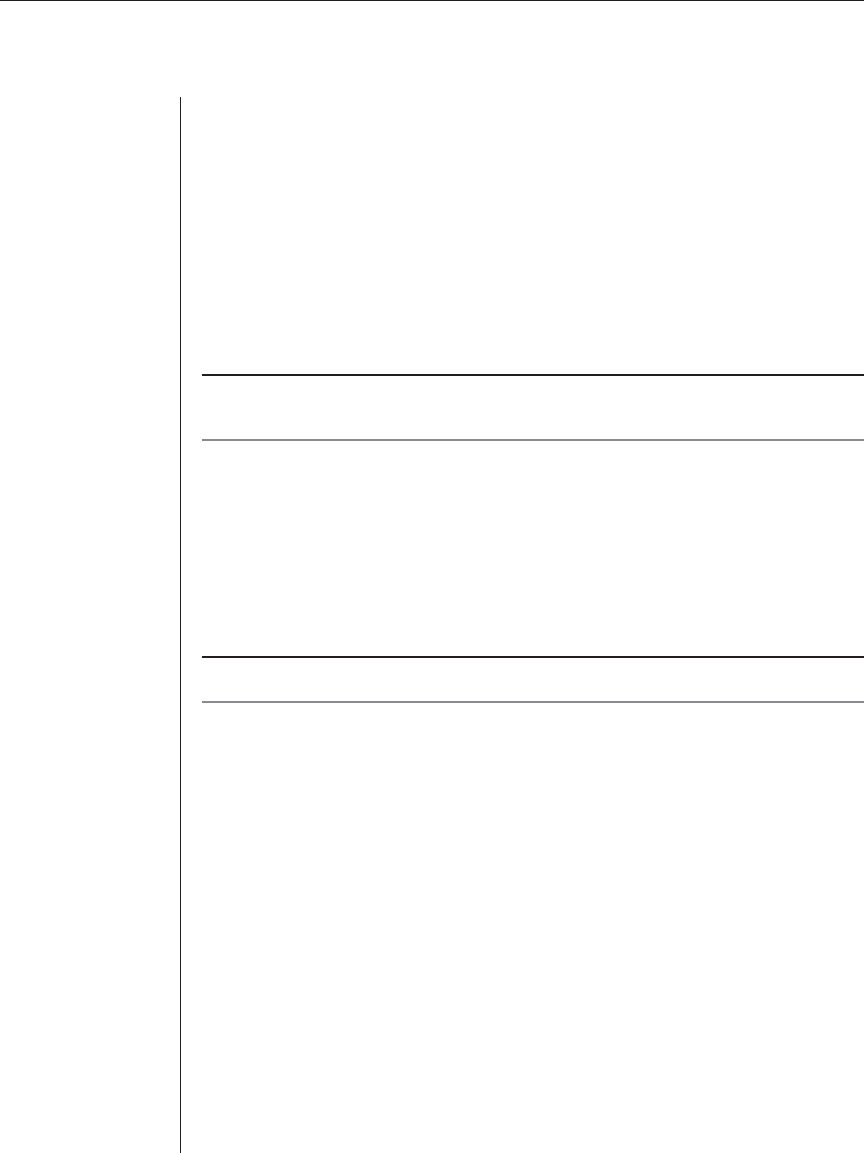
Chapter 3: Basic Operations 23
6. Enter a name for the CPS appliance and select the type of CPS appliance that
you are adding.
7. Click on the Ports tab. Give each port a descriptive name in the Port field.
No further configuration is necessary. However, you may click on the Prop-
erties tab to list descriptive information for the CPS appliance that you are
configuring. When all configuration is complete, a dialog box will appear
prompting the user to reboot. On acceptance, all changes are saved and the
system will reboot.
Adding an SPC device as a CPS appliance port
NOTE: A CPS appliance must be confi gured to use an SPC device. See the CPS Installer/User
Guide for more information.
Once a CPS810 or CPS1610 appliance has been added to DSAdmin, you may
associate its port with an SPC device.
An SPC device is an outlet that can be used to control the power state of an
attached device using DSView. To do this, you must associate the port of the
DS appliance with an SPC device. If the server has multiple power supplies,
the appliance’s port can be associated with multiple SPC device outlets.
NOTE: To use an SPC, there must be at least one CPS810 or CPS1610 on your network.
The integrated power management of the SPC enables you to remotely power
up, power down or reboot servers attached to the SPC device. An SPC device
will appear as a cascade switch attached to a CPS appliance port in the DS
topology view. Each outlet will appear with a power indicator cascaded below
the port.
If a port is already associated with an SPC device, you may modify or remove
its association using either the Ports tab or the Properties tab of the CPS
Properties dialog box.
An SPC device may be directly associated with your DS appliance’s port.
To associate a DS appliance port with an SPC device:
1. In DSAdmin, right-click on a DS appliance and then select the Power State
menu item. The Power State dialog box will appear.