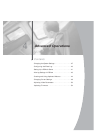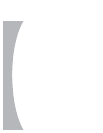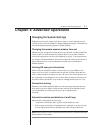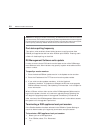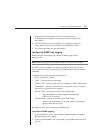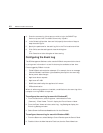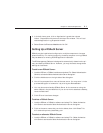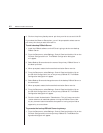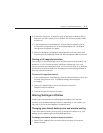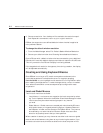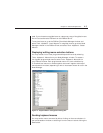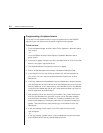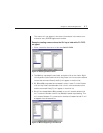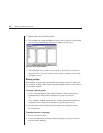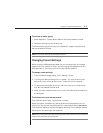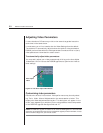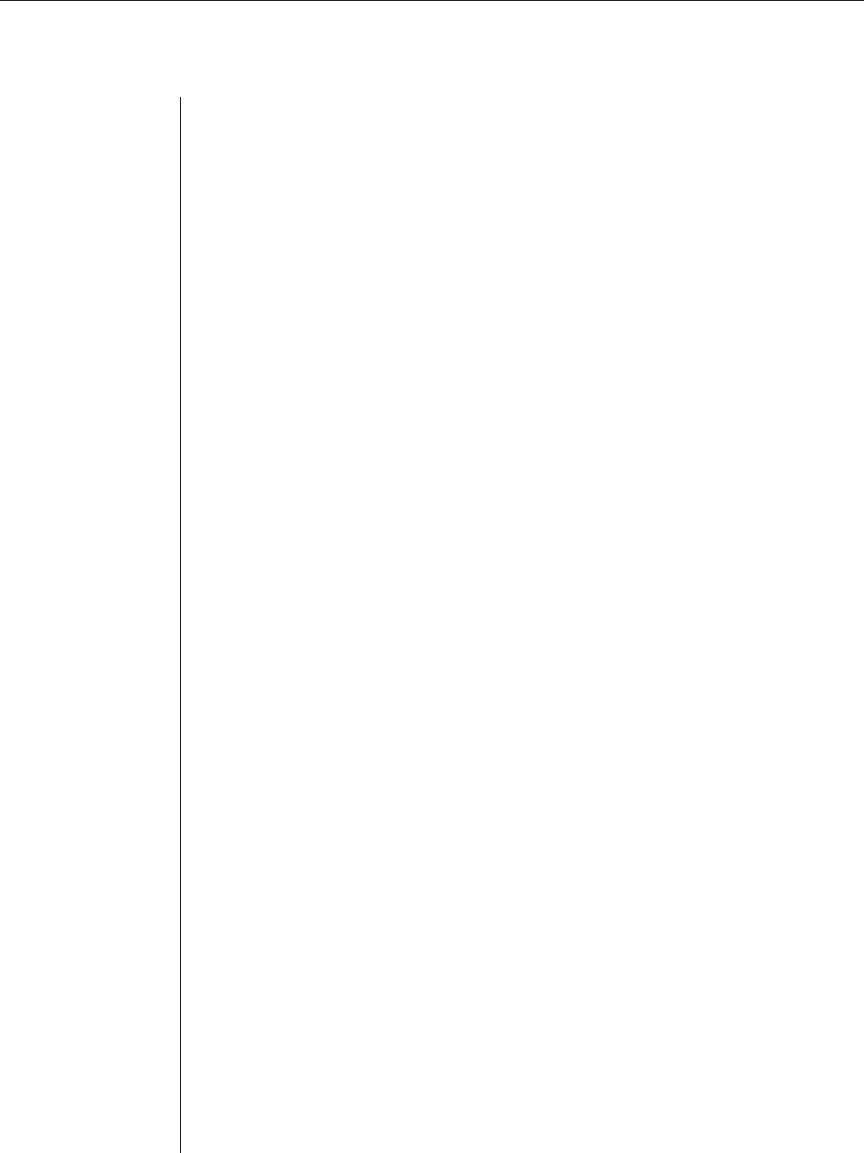
Chapter 4: Advanced Operations 43
2. Within the dialog box, change the mode of operation to Backup Server
and enter the name of the primary DSAuth PC. When prompted, restart
the service.
3. From the Start menu, select Settings - Control Panel and double-click on
the DS Auth Configuration icon on the backup DSAuth PC. The DSAuth
Configuration dialog box will appear.
4. Within the dialog box, change the mode of operation to Primary Server and
enter the name of the backup DSAuth PC. When prompted, restart the service.
Forcing a full resynchronization
If the integrity of the DS topology view of the backup server should come into
question or if a PC is moved to control a different DS topology view, a full
resynchronization should be performed. This will force a check of all elements
and should only be performed when necessary as it consumes a great deal of
time and network bandwidth.
To force a full resynchronization:
1. From the Start menu, select Settings - Control Panel and double-click on the
DS Auth Configuration icon. The DSAuth Configuration dialog box
will appear.
2. Select your DSAuth backup server and select the Force Full
Resynchronization checkbox.
3. Click OK to begin the resynchronization.
Altering Settings in DSView
Under most circumstances, the DS Management Software will function
smoothly with the default settings. However, depending on your system, you
may wish to fine tune some aspects of its performance.
Changing your default desktop size and window scaling
There are occasions when you may wish to change the resolution on your
desktop to one resembling the host DS/DSR appliance.
To change your remote session window resolution:
1. Select Tools - Desktop from the command bar at the top of the remote
session window.