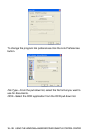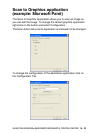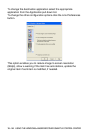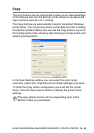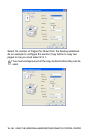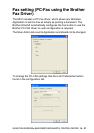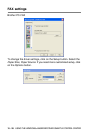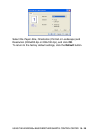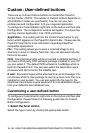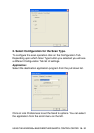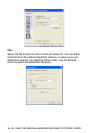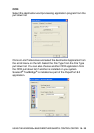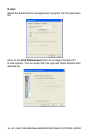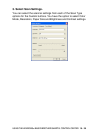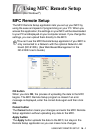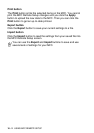15 - 30
USING THE WINDOWS
®
-BASED BROTHER SMARTUI CONTROL CENTER
Custom: User-defined buttons
There are up to three Custom buttons on the Brother SmartUI
Control Center. (NOTE: The number of Custom buttons depends on
which Brother model you purchased.) You can set your own
preferences and configuration to fit your required application.
To configure a Custom Button right click on the button and then click
Configuration. The configuration window will appear. You have four
function choices Application, File, OCR and Email.
Application: This setting will link the Control Panel button to any
button which appears on the PaperPort Send to Bar. Please see the
PaperPort help file for more information regarding PaperPort
compatible applications.
File: This setting allows you to save a scanned image to any
directory on local or network hard disk. You can also select the file
format to be used.
OCR: Scanned documents will be converted to editable text files. If
you have a third party OCR software package installed on your PC
you can select it. The default OCR software is TextBridge which is
built into PaperPort 8.0. You can also select the destination word
processor and file format for the editable text.
E-mail: Scanned images will be attached to an email message. You
can choose which E-mail package to use if you have more than one
installed on your system. You can also select the file type for the
attachment and create a quick send list of E-mail addresses chosen
from your default E-mail address book.
Customizing a user-defined button
To configure a Custom button right-click on the button and then click
Configuration. Please follow the following guide lines for Custom
Button configuration.
1. Select the Scan Action
Select the type of scan by clicking the appropriate button.