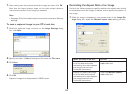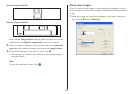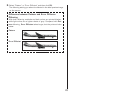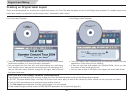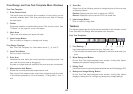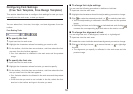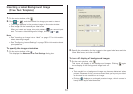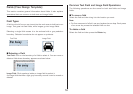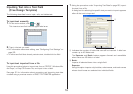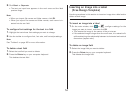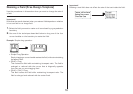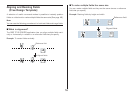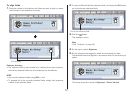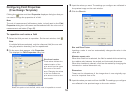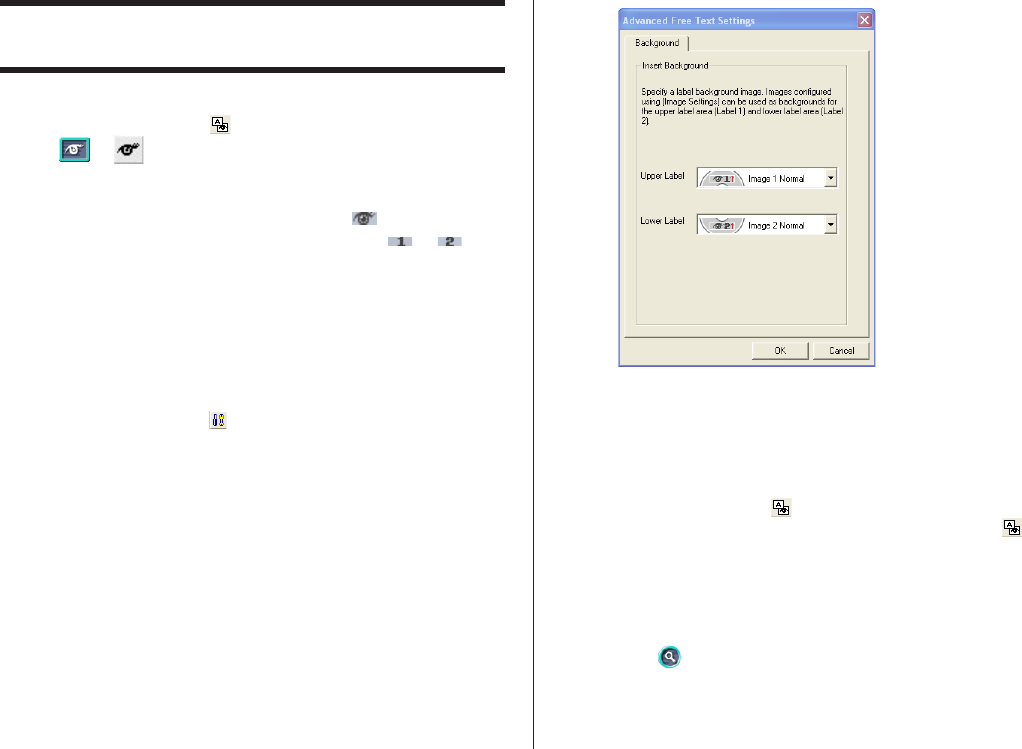
51
Inserting a Label Background Image
(Free Text Template)
1.
On the main window, click .
2.
Click or , and then select the image you want to insert.
• The image appears in the preview image on the main window.
• One image can be inserted per label area.
After you insert an image into print pattern , you cannot input
text. To insert a label background image, choose or .
Note
• See “Inserting an Image into a Label” on page 41 for information
about inserting images.
• See “Configuring Lauout Settings” on page 36 for information about
print patterns.
To specify the image orientation
1.
On the main window, click .
This displays the Advanced Free Text Settings dialog box.
2.
Specify the orientation for the images in the upper label area and the
lower label area, and then click OK.
To turn off display of background images
1.
On the main window, click .
This turns off display of the background images. Clicking again
turns display of the background image back on.
Note
• Text overlaid on a background image can become distorted when
printed. Because of this, we recommend that you lay out your label
so the text is not overlaid on an image.
• Clicking displays an enlarged preview image, which comes in
handy when layout label elements.