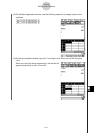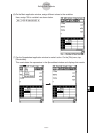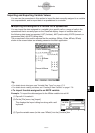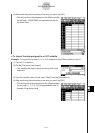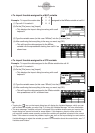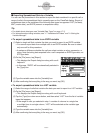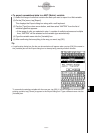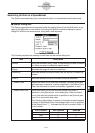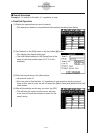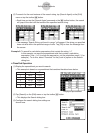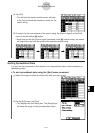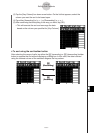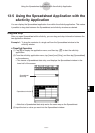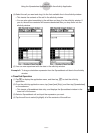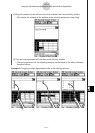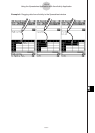20090601
13-4-27
Editing Cell Contents
k
Search Examples
Example 1: To search for the letter “a”, regardless of case
u
ClassPad Operation
(1) Display the spreadsheet you want to search.
• This example is based on a spreadsheet that contains the data shown below.
(2) Tap [Search] on the [Edit] menu or tap the toolbar
e
button.
• This displays the Search dialog box.
• The initial default setting for the [Range] box is the
range of cells that contains data (A1:C12 in this
example).
(3) Enter the search string in the [Search] box.
• Here we will enter “a”.
• Since we want to find the letter “a” regardless of case and since we do not care if
there is other data in a cell, we will not select the [Match Case] and [Match Entire Cell]
check boxes.
(4) After all the settings are the way you want, tap [OK].
• This will start the search and the cursor will jump
to the first cell found that contains a match for the
search string.