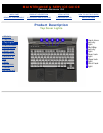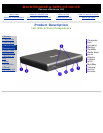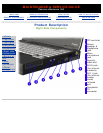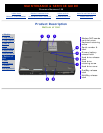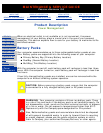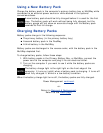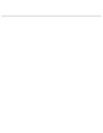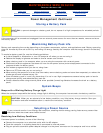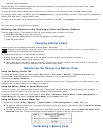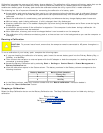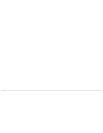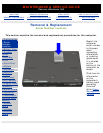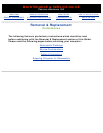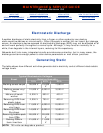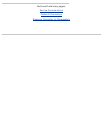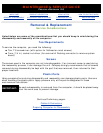cigarette lighter receptacle.
Plug an optional aircraft power adapter into the power connector on the computer and into the in-seat power supply
available on some commercial aircraft.
An optional aircraft power adapter can be used to run the computer, but cannot be used to charge a battery pack.
If a charged battery pack is available, press the suspend button to initiate Suspend (standby), then remove the discharged
battery pack and insert a charged battery pack.
If neither external power nor a charged battery pack is available, press Fn + the suspend button to initiate Hibernation.
or
Save your work, then shut down the computer.
Restoring from Hibernation after Resolving a Critical Low-Battery Condition
Slide the power switch. If the computer does not have enough power to restore your work:
Press Ctrl+Alt+Del to abort the restoration.
1.
Insert a charged battery pack or connect the computer to external power.2.
Slide the power switch.3.
Charging a Battery Pack
A battery pack can be recharged wherever external power is available.
NOTE:
Charging may be delayed if a battery pack is new, has not been used for 2 weeks or more, or is much warmer or
cooler than a comfortable room temperature.
To increase the accuracy of all battery charge displays:
Allow a battery pack to discharge to the low-battery level through normal use before charging it.
●
When you charge a battery pack, charge it fully.●
Before charging a new battery pack or a battery pack that has not been used for two weeks or more, calibrate the
new battery pack or check the calibration on the unused battery pack.
●
Monitoring the Charge in a Battery Pack
Using the Battery Status Tab
To access the Battery Status tab, press the Fn+F8 hotkeys or select Start-> Setting -> Control Panel power icon
(named Power, Power Management, or Compaq Power, depending on your operating system),
then select the Battery Status tab.
To display the location of a listed battery, select the corresponding battery icon. A lightning bolt icon beside a battery icon
indicates that the battery pack in that location is charging.
Using the Battery Meter or Power Meter Icon
The battery meter icon, called the power meter icon in Windows 98, changes shape to indicate whether the computer is
running on external power or on a full, half-full, or nearly discharged battery pack.
To display the battery meter icon in the taskbar, select Start-> Settings-> Control Panel-> Power Management->
Power Meter tab, then select the Show Power Meter on the Taskbar check box.
Using the Power or Power Meter Tab
To access the tab select Start-> Settings -> Control Panel-> Power Management-> Power Meter tab.
To view the combined percent of total power remaining in all battery packs in the system, clear the Show the Status
of All Batteries check box.
●
To view the percent of total power remaining in each battery pack in the system, select the Show the Status of All
Batteries check box. The three numbered icons correspond as follows to battery pack locations.
●
Icon Battery Pack Location
1
Primary Bay
2
DualBay
3
MultiBay
Calibrating a Battery Pack