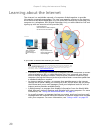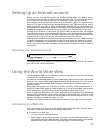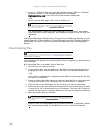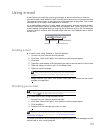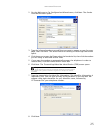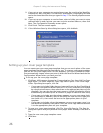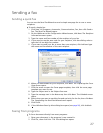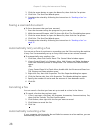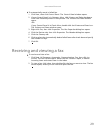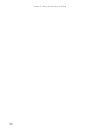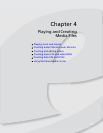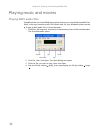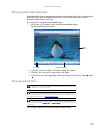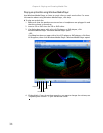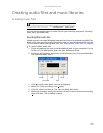Chapter 3: Using the Internet and Faxing
28
3 Click the arrow button to open the Name list, then click the Fax printer.
4 Click Print. The Send Fax Wizard opens.
5 Complete the wizard by following the instructions in “Sending a fax” on
page 27.
Faxing a scanned document
To fax a document that you have scanned:
1 Scan the document using the program for your scanner.
2 With the scanned file open, click File, then click Print. The
Print
dialog box opens.
3 Click the arrow button to open the Name list, then click the Fax printer.
4 Click Print. The Send Fax Wizard opens.
5 Complete the wizard by following the instructions in “Sending a fax” on
page 27.
Automatically retry sending a fax
You can set up Fax so it continues to try sending your fax if the receiving fax machine
is busy. Fax is automatically set up to retry three times at ten minute intervals.
To automatically retry sending a fax:
1 Click Start, then click Control Panel. The
Control Panel
window opens.
2 If your Control Panel is in Category View, click Printers and Other Hardware.
Click View installed printers or fax printers. The
Printers and Faxes
window
opens.
-OR-
If your Control Panel is in Classic View, double-click the Printers and Faxes icon.
The
Printers and Faxes
window opens.
3 Right-click Fax, then click Properties. The
Fax Properties
dialog box opens.
4 Click the Devices tab, then click Properties. The
Modem
dialog box opens.
5 Specify the number of retries and the amount of time between retries.
6 Click OK.
Canceling a fax
You can cancel a fax that you have set up to send at a time in the future.
To cancel a fax that has not been sent:
1 If Fax is not open, click Start, All Programs, Accessories, Communications, Fax,
then click Fax Console. The Fax Console opens.
2 Click Outbox, then right-click the fax you want to cancel.
3 Click Delete to cancel the fax.
4 Click Yes.
Automatically canceling a fax
If your computer tried to send a fax and failed to connect to a fax machine, you can
automatically cancel a failed fax.