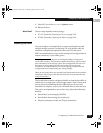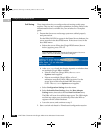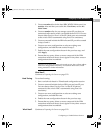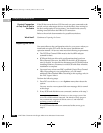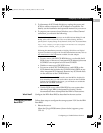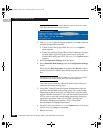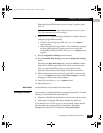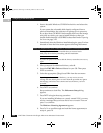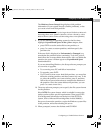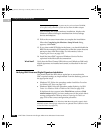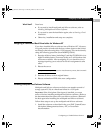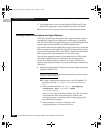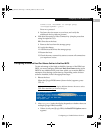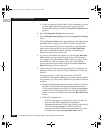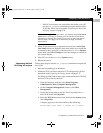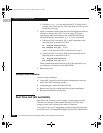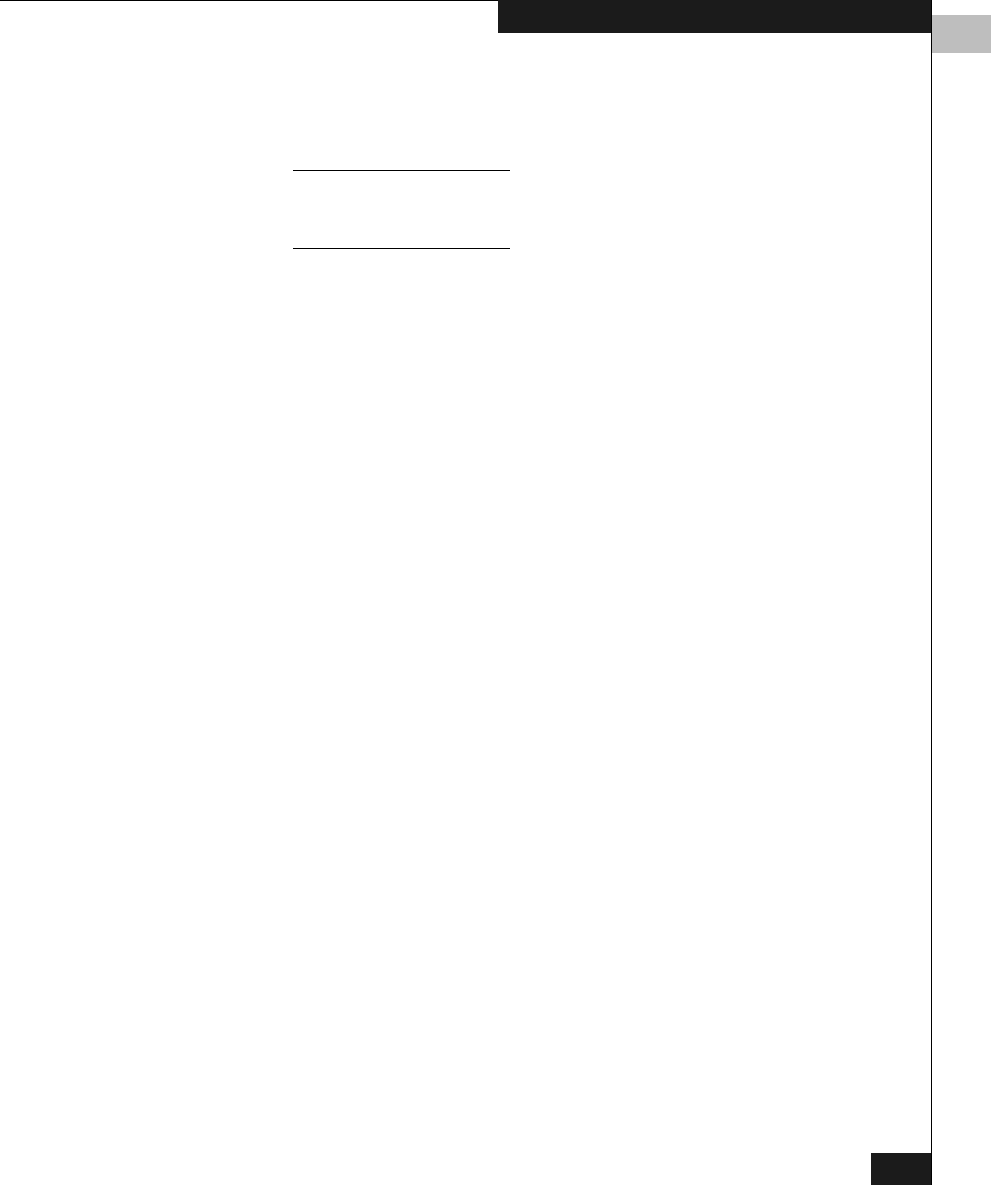
3
Configuring a CLARiiON Boot Device
3-27
Configuring an EMC Boot Device
The Windows Server Setup dialog displays disk partition
information (if your system already contains partitions), or lets
you create a new hard disk partition.
The Windows 2000 boot LUN can be larger than 8 GB (Refer to Microsoft
Knowledge Base article Q240672.) Windows NT 4.0 is bound by a Boot
BIOS 8 GB limit. (Refer to Microsoft Knowledge Base article Q224526.)
9. If you are installing an operating system for the first time,
highlight Unpartitioned Space on the qL2xxx adapter; then:
•press
ENTER to use the entire disk as one partition, or
•press
C to create a custom partition, and then specify the
partition size.
If the new disk is displayed as Unformatted or Damaged you
must delete the partition before continuing. To do this, press
D,
then follow the on-screen delete instructions. After you delete the
partition, the space will then appear as Unpartitioned Space
mentioned above.
If you are reinstalling Windows, the Setup software prompts you
to overwrite or upgrade:
• To overwrite, press
ESC and follow instructions.
• To upgrade, press
ENTER.
• If you want to create a new hard disk partition, you must first
delete the existing partition, and then create a new one. To do
so, select the partition you want to delete, press
D, and then
follow the on-screen instructions to complete the deletion of
the partition. Once the system deletes the partition, you can
press
C to create a new one.)
10. The setup software prompts you to specify the file system format
for the partition.
Select NTFS file system format, which is suitable for most sites
unless you have other specific requirements. Then press
ENTER.
(For background information on the choice of the NTFS file
system, refer to Microsoft Knowledge Base Article 0184006.)
Setup now formats the partition, copies the Windows system files
to the partition, and starts rebooting the server.
11. When prompted, remove the diskette and CD-ROM.
QLogic_Windows.book Page 27 Thursday, March 10, 2005 10:31 AM