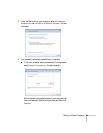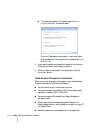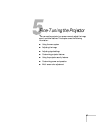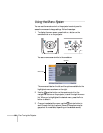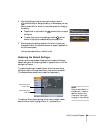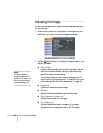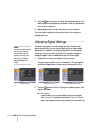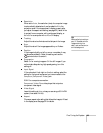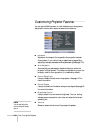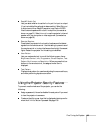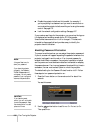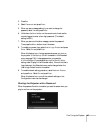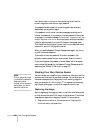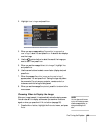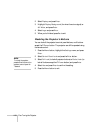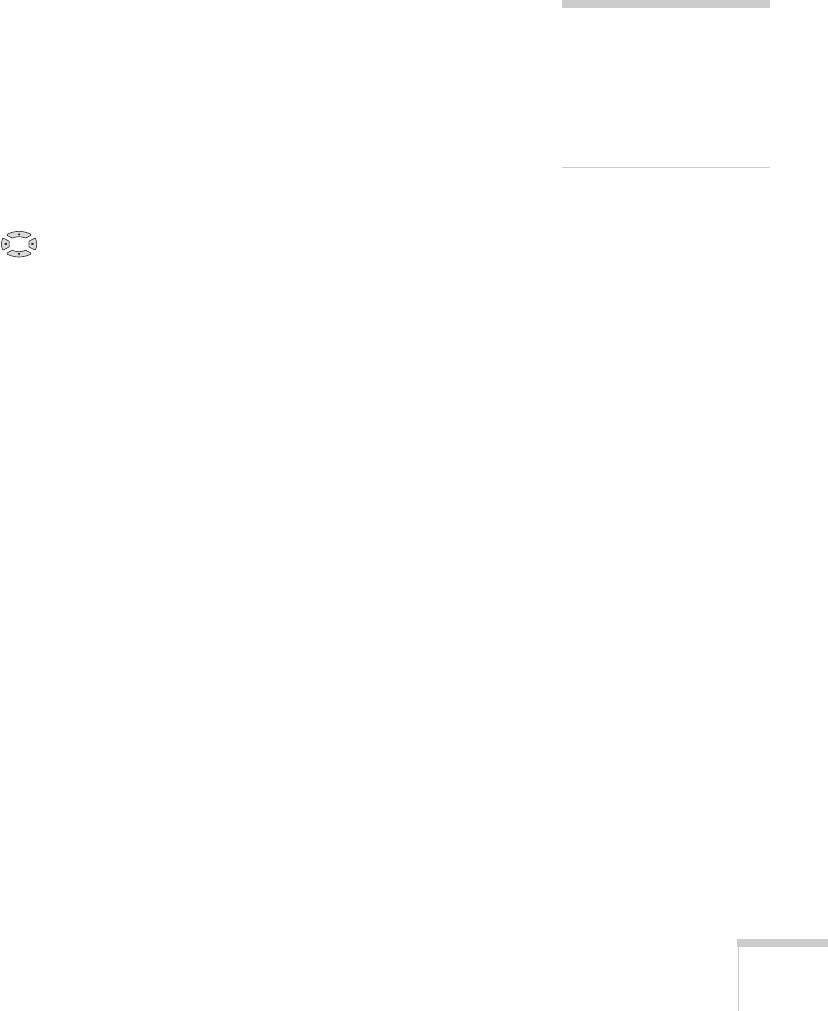
Fine-Tuning the Projector 103
■ Resolution
When set to Auto, the resolution (size) of a computer image
is automatically detected so it can be scaled to fit in the
projection area. If the image doesn’t display properly after
you adjust the aspect ratio setting (see page 32), select
Wide
to project from a computer with a wide-panel display, or
Normal for a computer with a 4:3 or 5:4 display.
■ Tracking
Adjust this value to eliminate vertical stripes in the image.
■ Sync
Adjust this value if the image appears blurry or flickers.
■ Position
If the image is slightly cut off on one or more sides, it may
not be centered exactly. Select this setting and use the
pointer button to center it.
■ Progressive
Select On for moving images or Off for still images. If you
notice video delays during high-speed gaming, turn this
setting off.
■ Input Signal
If the colors don’t look right on the Auto setting, select the
setting for the type of equipment you’ve connected to the
Computer (Component Video) port:
RGB: For a computer connection.
Component Video: For a video player that outputs a
component video signal.
■ Video Signal
Leave this setting at
Auto unless you are using a 60-Hz PAL
system (then select
PAL60).
■ Aspect
Choose an aspect ratio setting that allows the image to fit best
in the display area. See page 32 for details.
tip
Before adjusting tracking or
sync, fill the screen with an
image containing fine
detail, such as black text on
a white background.