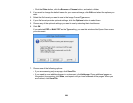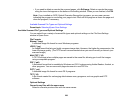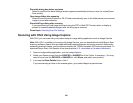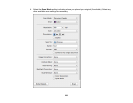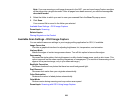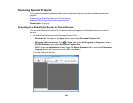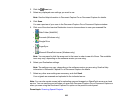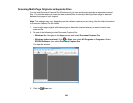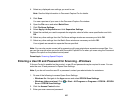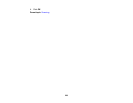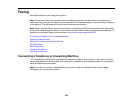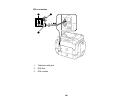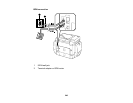4. Select any displayed scan settings you want to use.
Note: See the Help information in Document Capture Pro for details.
5. Click Scan.
You see a preview of your scan in the Document Capture Pro window.
6. Open the File menu and select Batch Save.
7. Click File Name Settings.
8. Select Apply Job Separation and click Separation Settings.
9. Select the method you used to separate the originals, select a folder name specification and click
OK.
10. Select any other settings from the File Name settings window as necessary and click OK.
11. Select any other settings from the Batch Save window as necessary and click OK.
Your originals are saved into separate files as specified.
Note: You can also create a scan job for scanning multi-page originals as separate scanned files. You
can use the scan job when you scan with Document Capture Pro or when you scan using the Document
Capture Pro option on the product control panel.
Parent topic: Scanning Special Projects
Entering a User ID and Password for Scanning - Windows
If Access Control is enabled on the product, a user ID and password may be required to scan. You can
enter the user ID and password in Epson Scan Settings.
Note: If you do not know the user ID or password, contact your administrator for assistance.
1. Do one of the following to access Epson Scan Settings:
• Windows 8.x: Navigate to the Apps screen and select EPSON Scan Settings.
• Windows (other versions): Click or Start > All Programs or Programs > EPSON > EPSON
Scan > EPSON Scan Settings.
2. Click the Access Control button.
3. Enter your user name and password.
237