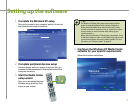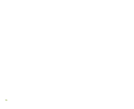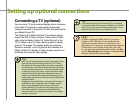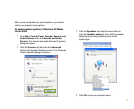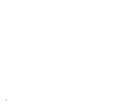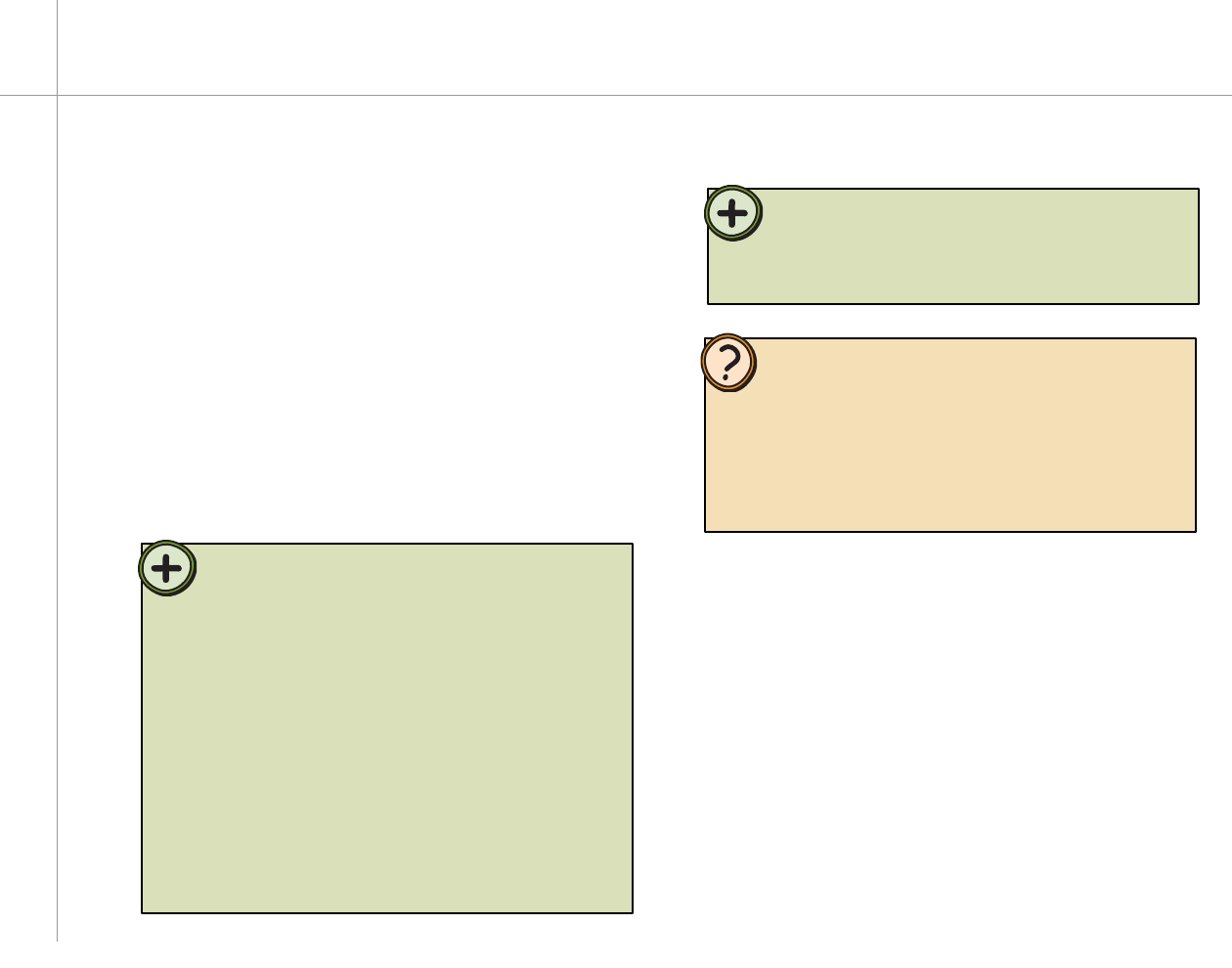
12
Setting up optional connections
Tip:
Many TVs use interlaced video. Interlaced video displays a video
frame with two passes of alternating scan lines. The TV screen
first displays the video image odd lines one at a time, sequentially
from top to bottom, then it fills in the other half of the video image
with the even lines. Because most TVs use this interlaced method
to display the picture on the screen, a standard interlaced analog
television will most likely flicker when displaying thin lines and
small text. An interlaced video display device will produce a lower
quality display, especially when viewing and using the Media Center
computer functions.
Progressive scan video displays a video frame with one pass of
sequential scan lines. A progressive scan TV displays the entire
picture, drawn sequentially from top to bottom, without the
odd/even interlacing. This results in a fuller, sharper picture, and
better display quality for viewing and using the Media Center
computer functions. The progressive scan picture is also brighter
and easier on your eyes.
Connecting a TV (optional)
You can use a TV as an external display device. However,
some older TVs provide a lower quality display than
computer monitors or flat-panel TVs that are optimized for
your Media Center PC.
The Gateway 610 Media Center PC provides a display
output from the S-Video Out port. Connect the S-Video
cable from the Media Center’s S-Video Out port to the
TV’s S-Video In port. S-Video display quality is usually
good for TV images. The display quality for computer
functions, however, is not as good as the Gateway 610
Media Center PC’s display. S-Video display output is not
optimized for computer video display.
Help:
By default, the Gateway 610 Media Center PC uses a screen
resolution of 1280 x 768. Many TVs cannot display this high
resolution and may shift, scramble, or scroll the picture. For a
better picture on a TV display, you may need to lower the Windows
XP Media Center screen resolution to 800 x 600 or 640 x 480.
For more information about adjusting display settings, click Start,
then click Help and Support. Type the keyword changing display
settings in the Search box, then press Enter.
Tip:
If you want the audio to play from the external TV you connected
to, connect the Audio out jacks (analog or digital) to your TV Audio
in jacks. If you do not connect the Audio out jacks to your TV, the
sound will continue to play from your Media Center PC.