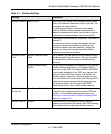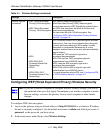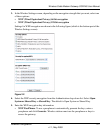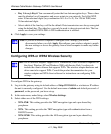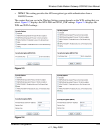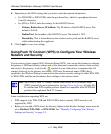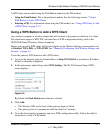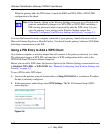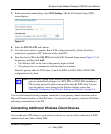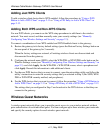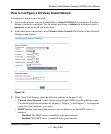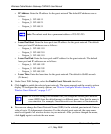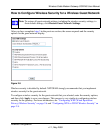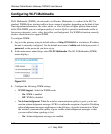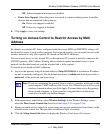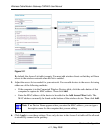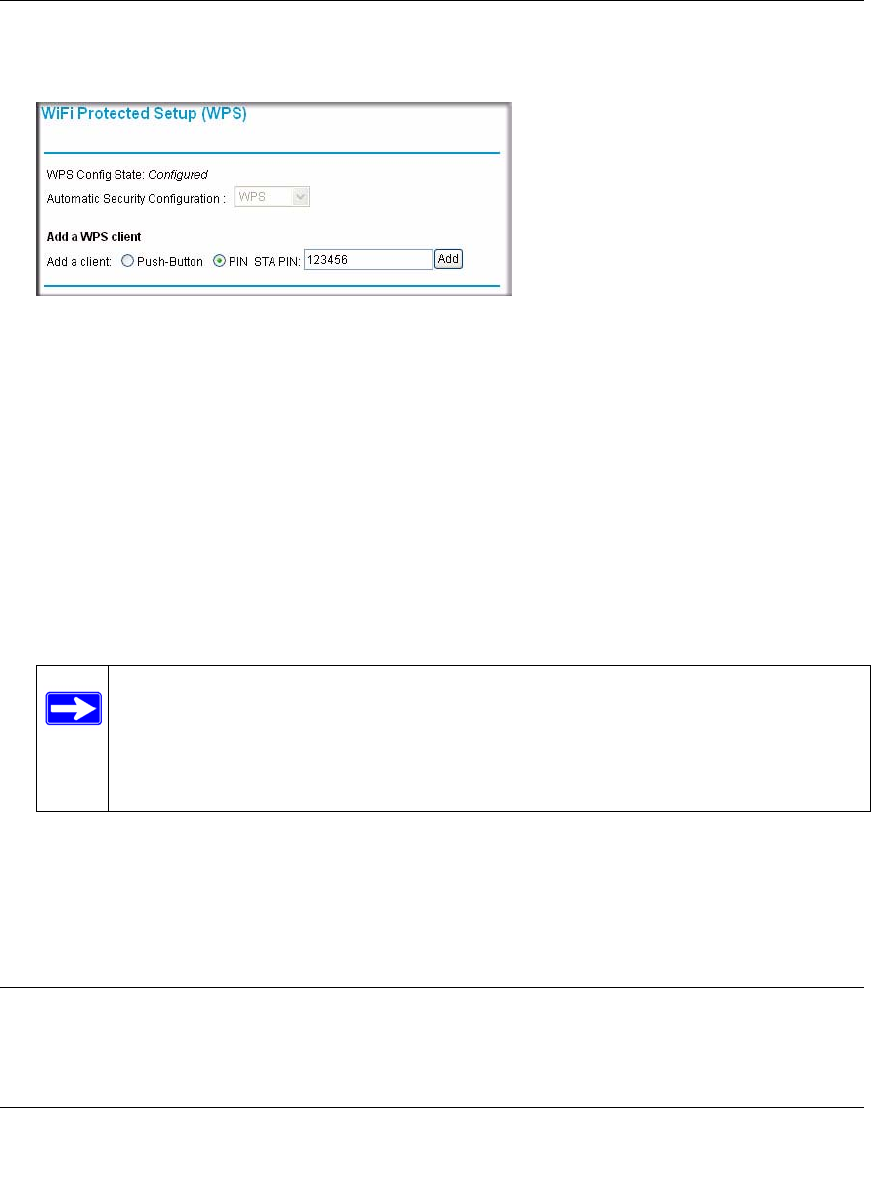
Wireless Cable Modem Gateway CGD24G User Manual
Wireless Configuration 2-13
v1.1, May 2009
3. In the main menu, under Setup, select WPS Settings. The Wi-Fi Protected Setup (WPS)
screen displays.
4. Select the PIN STA PIN radio button.
5. Go to the client wireless computer. Run a WPS configuration utility. Follow the utility’s
instructions to generate a PIN. Take note of the client PIN.
6. Enter the client’s PIN in the STA PIN field in the WiFi Protected Setup screen (Figure 2-7) of
the gateway, and then click Add.
• The Wireless LED on the front of the gateway begins to blink.
• The gateway tries to communicate with the client for 4 minutes.
When the gateway adds the WPS client, it sends the SSID and WPA-PSK or WPA2-PSK
configuration to the client.
To access the Internet from any computer connected to your gateway, launch a browser such as
Microsoft Internet Explorer or Mozilla Firefox. You should see the gateway’s Internet LED blink,
indicating communication to the ISP.
Connecting Additional Wireless Client Devices
You can add more WPS clients to your wireless network, or you can add a combination of WPS-
enabled clients and clients without WPS.
Figure 2-7
Note: If the Security Option in the Wireless Settings screen was set to Disabled, the
gateway automatically changes it to WPA-PSK or WPA2-PSK (including a
PSK security password) when it successfully adds the WPS client. You can
view the gateway’s new settings in the Wireless Settings screen. See
“Manually Configuring Your Wireless Settings and Security” on page 2-3.