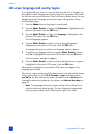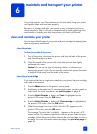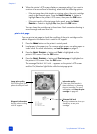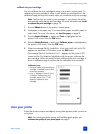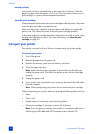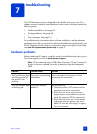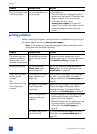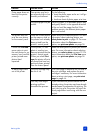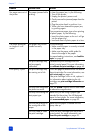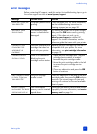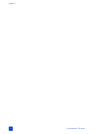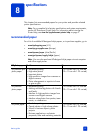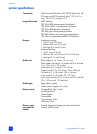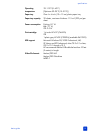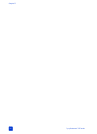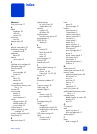hp photosmart 240 series
chapter 7
50
No page came out of
the printer.
The paper jammed while
printing.
To clear the paper jam, try the following:
1 Turn off the printer.
2 Unplug the printer’s power cord.
3 Gently remove the jammed paper from the
printer.
4 Plug the printer back in and turn it on.
5 When you have cleared the paper jam,
try printing again.
If you experience paper jams when printing
on photo paper, try the following:
• Insert the photo paper as far as it will go
into the paper tray.
• Load one sheet of photo paper at a time.
The photo printed at
an angle or is off
center.
The paper may not be
loaded correctly.
Try the following:
• Make sure the paper is correctly oriented
in the paper tray.
• Make sure the paper width guide fits
close to the edge of the paper.
For paper-loading instructions, see load the
paper on page 8.
The print cartridge may
not be properly
calibrated.
Calibrate the print cartridge from the
printer’s control panel. For more information,
see calibrate the print cartridge on page 45.
Print quality is poor. The print cartridge may
be running out of ink.
Print a test page to determine the ink level of
the print cartridge. For more information, see
print a test page on page 44.
If the print cartridge is low on ink, replace it.
For information about replacing the ink
cartridge, see print cartridge information on
page 10.
You may have magnified
the photo too much.
Press the Z
OOM – button one or more times
to reduce the magnification.
You may not be using the
best paper type.
Make sure you are using a paper type
intended for the printer. Use HP-designed
paper for best results. For more information,
see recommended paper on page 53.
You may be printing on
the wrong side of the
paper.
Make sure the paper is loaded with the
glossy side up.
You may need to clean
the print cartridge.
Clean the print cartridge from the printer’s
control panel. For more information, see
clean the print cartridge on page 43.
Problem Possible cause Solution