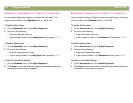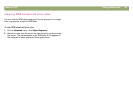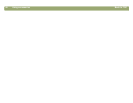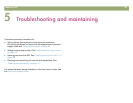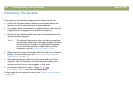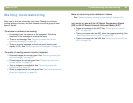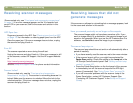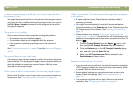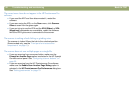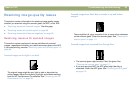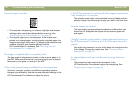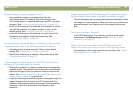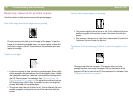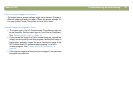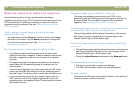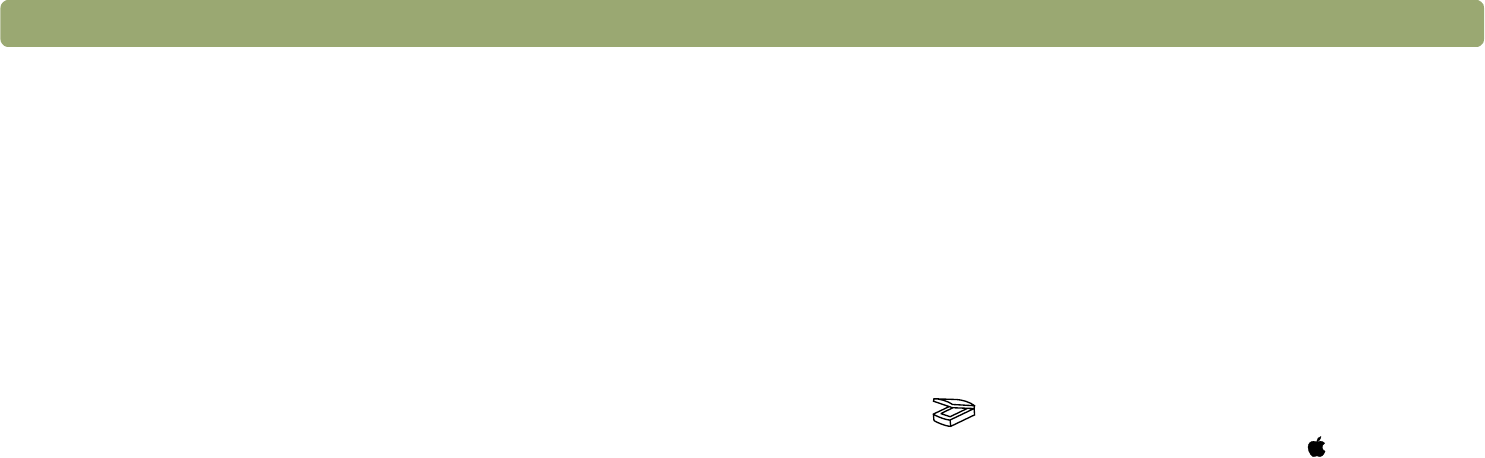
Back to TOC Troubleshooting and maintaining 91
I saved a scanned image to a file, but now I cannot open the file in
the program I want.
You might have saved the file in a format the other program cannot
use. Save the file in a different format the program can use. Look in
the File Open or Import command for the program to see which
file types it supports.
The scanner is not working.
One or more of these issues might be causing the problem:
● The scanner was not installed properly.
● The interface cable is not compatible with the scanner.
● If the scanner is emitting a grinding sound, the scanner is
locked.
See "Checking the basics" on page 88 and the Setup and Support
Guide.
The scanner does not scan right away.
If the scanner has not been used for a while, the scanner lamp has
turned itself off. The lamp goes through a warm-up period after you
start the software or press any scanner button. Wait for a few
seconds for scanning to begin.
When I press a button on the scanner, the incorrect program opens.
Check which function is set to open when you press the button on
the scanner. See "Configuring scanner buttons" on page 35.
When I choose Scan To on the scanner, the image does not appear
in the software.
● A cable might be loose. Check that the interface cable is
securely connected.
● You might have accidentally turned off the preview feature.
Check this setting on the Scanner tab in the Preferences of the
HP Precisionscan Pro software. See "Setting preferences" on
page 70.
● (Some models only, see the "Front panel and accessories
comparisons" on page 3.) Check that the HP Precisionscan Pro
software is the program set to start when you press the Scan To
button ( ).
1 Choose Control Panels from the Apple ( ) menu, and
then choose HP Scanjet Controls from the submenu.
2 Click the Buttons tab in the HP Scanjet Controls dialog
box, and then click the Scan To tab.
3 Make sure HP Precisionscan Pro is selected in the
Destinations pull-down menu.
Scanner is scanning items very slowly.
● If you are scanning to edit text, the optical character recognition
(OCR) program causes the scanner to scan more slowly, which
is normal. Wait for the item to scan.
● Some default settings can cause the scanner to scan more
slowly. Check the settings. See "Setting preferences" on
page 70.
● The resolution might be set too high. Return to the default
resolution. See "Changing resolution" on page 46.