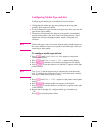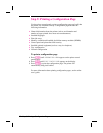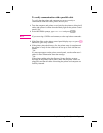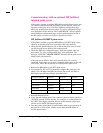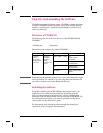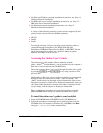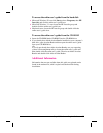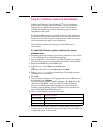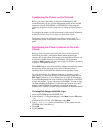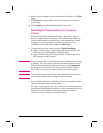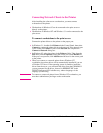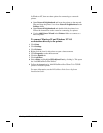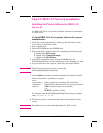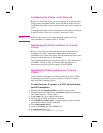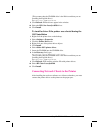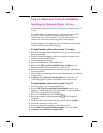Configuring the Printer on the Network
Before you can use the printer, configure it on the network. HP
recommends that you use a printer management utility such as the HP
JetAdmin software, PCONSOLE, or NWADMIN. Configuring the
printer on the network involves steps such as setting up a print queue or
port.
To configure the printer, see the information for this network contained
in the HP JetDirect Print Server Software Installation Guide.
The printer can also be configured in the printer control panel. To
configure the printer in the printer control panel, see the online user’s
guide.
Distributing the Printer Software to Network
Clients
Before a client can print to the printer, the printer software must be
installed on the client’s workstation. Rather than distributing the
compact disc to each client, disk images of the installation software can
be placed in a public directory or onto diskettes. The installation
software’s Disk Copy lets you copy disk images for Windows operating
systems to a designated directory.
When Disk Copy is used, the installation software automatically detects
the operating system (language and version of Windows) that is
operating on the workstation and defaults to that operating system.
To create disk images for a different language or operating system,
either change to a workstation that uses that operating system and run
Disk Copy from there, or use a different tool to create the disk images.
Use a file management tool such as Windows File Manager or XCOPY
to copy disk images. Use the “Structure of CD-ROM1” section in “Step
10: Understanding the Software” to determine the location of the disk
images on the CD-ROM. For example, to copy disk images for
Windows 95 in Spanish, the path on the CD-ROM is d:\Win95\Espanol\.
Creating Disk Images with Disk Copy
1 Insert the CD-ROM into the CD-ROM drive.
2 In the Windows 3.1x Program Manager, select Run from the File menu.
- Or -
In Windows 95 or NT 4.0, click Start then select Run.
3 Type D:\Setup.exe on the command line. (This assumes that the
CD-ROM drive is the D drive.)
4 Click OK.
5 Click Continue.
EN Step 11: Windows Network Installation 39