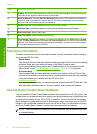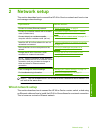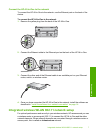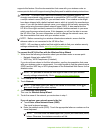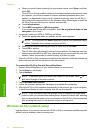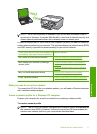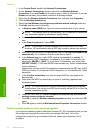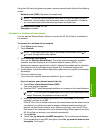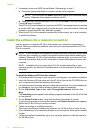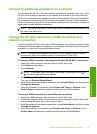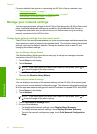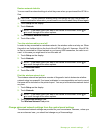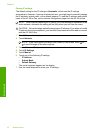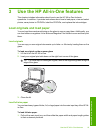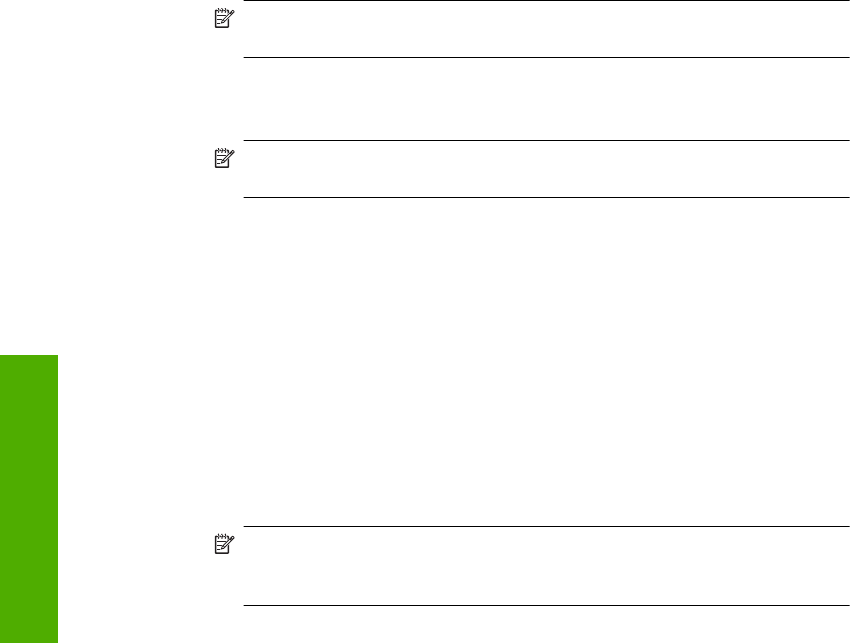
1. In the Control Panel, double-click Network Connections.
2. On the Network Connections window, right-click the Wireless Network
Connection. If you see Enable on the pop-up menu, select it. Otherwise, if you see
Disable on the menu, the wireless connection is already enabled.
3. Right-click the Wireless Network Connection icon, and then click Properties.
4. Click the Wireless Networks tab.
5. Select the Use Windows to configure my wireless network settings check box.
6. Click Add, and then do the following:
a.In Network name (SSID) box, type in a unique network name of your choice.
NOTE: The network name is case sensitive, so it is important to remember
any uppercase (capital) and lowercase (small) letters.
b. If there is a Network Authentication list, select Open. Otherwise, go to the next
step.
c.In the Data encryption list, select WEP.
NOTE: It is possible to create a network that does not use a WEP key.
However, HP recommends using a WEP key in order to secure your network.
d. Make sure that the check box is not selected next to The key is provided for me
automatically. If it is selected, click the check box to clear it.
e.In the Network key box, type a WEP key that has exactly 5 or exactly 13
alphanumeric (ASCII) characters. For example, if you enter 5 characters, you
might enter ABCDE or 12345. Or, if you enter 13 characters, you might enter
ABCDEF1234567. (12345 and ABCDE are examples only. Select a combination
of your choosing.)
Alternatively, you can use HEX (hexadecimal) characters for the WEP key. A HEX
WEP key must be 10 characters for 40 bit encryption, or 26 characters for 128 bit
encryption.
f.In the Confirm network key box, type the same WEP key you typed in the
previous step.
g. Write down the WEP key exactly as you typed it, including uppercase and
lowercase letters.
NOTE: You must remember the exact uppercase (capital) and lowercase
(small) letters. If you enter your WEP key incorrectly on the HP All-in-One, the
wireless connection will fail.
h. Select the check box for This is a computer-to-computer (ad hoc) network;
wireless access points are not used.
i. Click OK to close the Wireless network properties window, and then click OK
again.
j. Click OK again to close the Wireless Network Properties Connection window.
Create a network profile for other operating systems
If you have an operating system other than Windows XP, HP recommends that you use
the configuration program that came with your wireless LAN card. To find the
configuration program for your wireless LAN card, access your computer's list of
programs.
Chapter 2
12 Network setup
Network setup