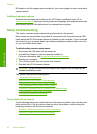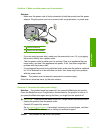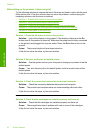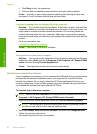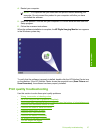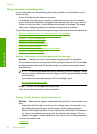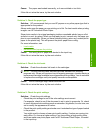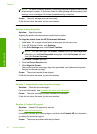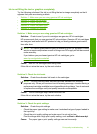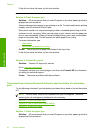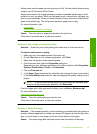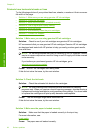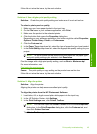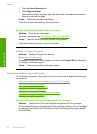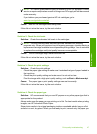NOTE: On some computer screens, colors might appear differently than they do
when printed on paper. In this case, there is nothing wrong with the product, print
settings, or ink cartridges. No further troubleshooting is required.
Cause: The print settings were set incorrectly.
If this did not solve the issue, try the next solution.
Solution 6: Align the printer
Solution: Align the printer.
Aligning the printer can help ensure excellent print quality.
To align the printer from the HP Photosmart Software
1. Load letter, A4, or legal unused plain white paper into the input tray.
2. In the HP Solution Center, click Settings.
3. In the Print Settings area, click Printer Toolbox.
NOTE: You can also open the Printer Toolbox from the Print Properties
dialog box. In the Print Properties dialog box, click the Features tab, and
then click Printer Services.
The Printer Toolbox appears.
4. Click the Device Services tab.
5. Click Align the Printer.
The product prints a test page, aligns the print head, and calibrates the printer.
Recycle or discard the page.
Cause: The printer needed to be aligned.
If this did not solve the issue, try the next solution.
Solution 7: Automatically clean the print cartridges
Solution: Clean the print cartridges.
For more information, see
Automatically clean print cartridges
Cause: The print cartridge contacts needed to be cleaned.
If this did not solve the issue, try the next solution.
Solution 8: Contact HP support
Solution: Contact HP support for service.
Go to:
www.hp.com/support.
If prompted, choose your country/region, and then click Contact HP for information
on calling for technical support.
Cause: There was a problem with the printhead.
Chapter 5
40 Solve a problem
Solve a problem