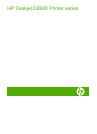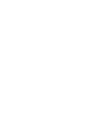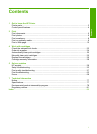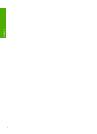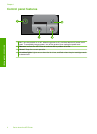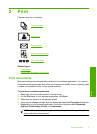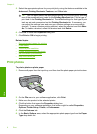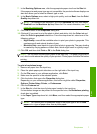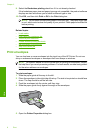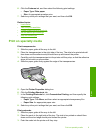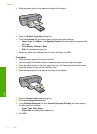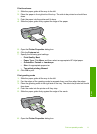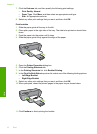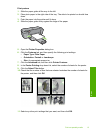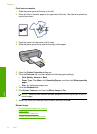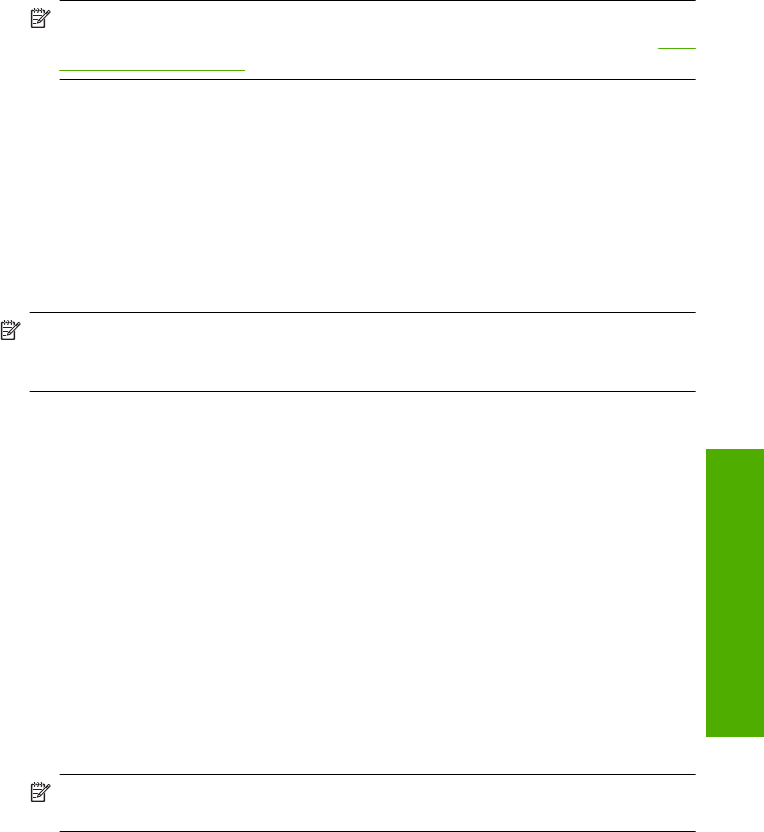
7. In the Resizing Options area, click the appropriate paper size from the Size list.
If the paper size and paper type are not compatible, the product software displays an
alert and allows you to select a different type or size.
8. In the Basic Options area, select a high print quality, such as Best, from the Print
Quality drop-down list.
NOTE: For maximum dpi resolution, go to the Advanced tab, and then select
Enabled from the Maximum dpi drop-down list. For more information, see
Print
using the maximum dpi.
9. Click OK to return to the Properties dialog box.
10. (Optional) If you want to print the photo in black and white, click the Color tab and
select the Print in grayscale check box. From the drop-down list, select one of the
following options:
• High Quality: uses all the available colors to print your photo in grayscale. This
creates smooth and natural shades of gray.
• Black Ink Only: uses black ink to print your photo in grayscale. The gray shading
is created by varying patterns of black dots, which might result in a grainy image.
11. Click OK, and then click Print or OK in the Print dialog box.
NOTE: Do not leave unused photo paper in the input tray. The paper might start to
curl, which could reduce the quality of your printout. Photo paper should be flat before
printing.
To print a borderless image
1. Remove all paper from the input tray.
2. Place the photo paper print side down on the right side of the input tray.
3. On the File menu in your software application, click Print.
4. Make sure the product is the selected printer.
5. Click the button that opens the Properties dialog box.
Depending on your software application, this button might be called Properties,
Options, Printer Setup, Printer, or Preferences.
6. Click the Features tab.
7. In the Size list, click the size of photo paper loaded in the input tray.
If a borderless image can be printed on the specified size, the Borderless printing
check box is enabled.
8. In the Paper Type drop-down list, click More, and then select the appropriate paper
type.
NOTE: You cannot print a borderless image if the paper type is set to Plain
paper or to a type of paper other than a photo paper.
Print photos 7
Print