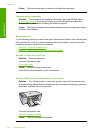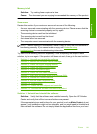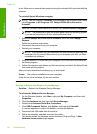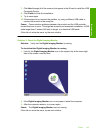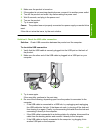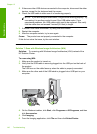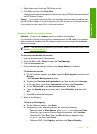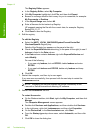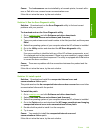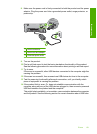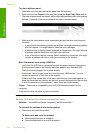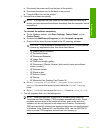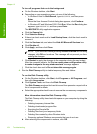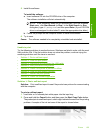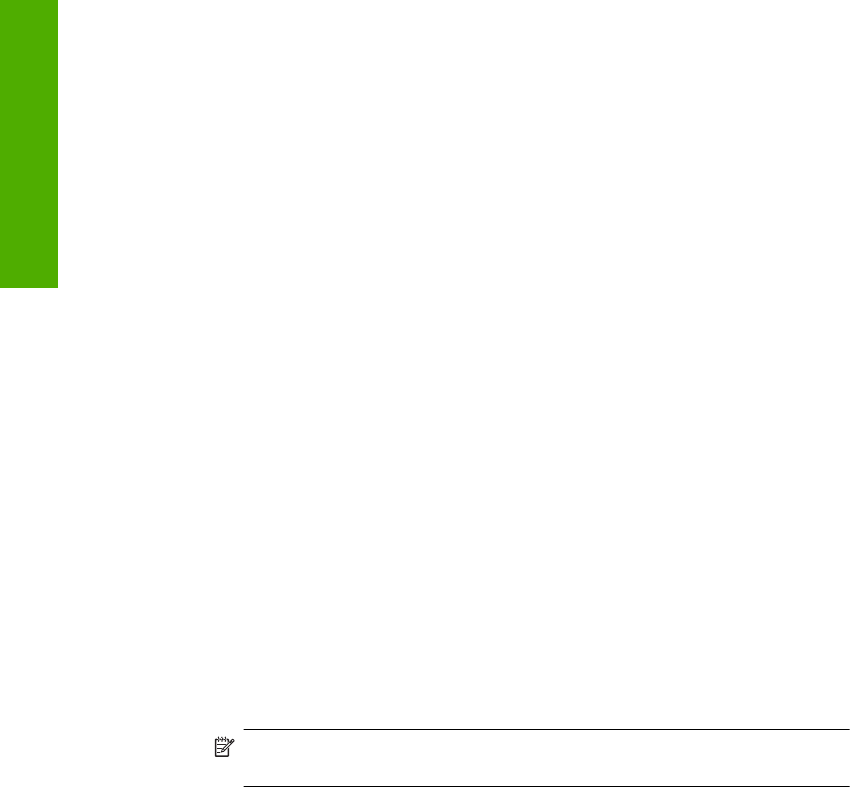
The Registry Editor appears.
c. In the Registry Editor, select My Computer.
d.With My Computer highlighted, click File, and then click Export.
e. Browse to a storage location that is easy for you to remember; for example:
My Documents or Desktop.
f. In the Export Range area, select All.
g. Enter a filename for the backed up Registry.
HP suggests naming the file with the current date; for example: Registry
Backup 04_01_07.
h. Click Save to save the Registry.
6. Edit the registry.
To edit the Registry
a. Select the HKEY_LOCAL_MACHINE\System\CurrentControlSet
\Services\Spooler Registry key.
Details of the Registry key appears on the pane to the right.
b. Check the DependOnService data string (in the pane on the right) to see if
lexbces is listed in the Data column.
c. If the Data column contains lexbces, right-click DependOnService and
select Modify.
Do one of the following:
• If you see only lexbces, but not RPCSS, delete lexbces and enter
RPCSS.
• If you see both lexbces and RPCSS, delete only lexbces and keep
RPCSS.
d. Click OK.
7. Restart the computer, and then try to scan again.
If you can scan successfully, then proceed with the next step to restart the
Lexbcserver service.
NOTE: Restarting the service enables the normal functionality of the
Lexmark or Dell devices without affecting HP software.
8. Restart the Lexbcserver service.
To restart the service
a. On the Windows taskbar, click Start, right-click My Computer, and then click
Manage.
The Computer Management screen appears.
b. Double-click Services and Applications, and then double-click Services.
c. In the right pane, right-click Lexbceserver, and then click Properties.
d.On the General tab, in the Service status area, click Start.
e.From the Startup type drop-down menu, select Automatic, and then click
OK.
f. Click OK to close the dialog box.
Chapter 12
148 Troubleshooting
Troubleshooting