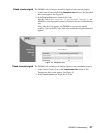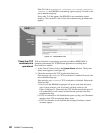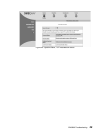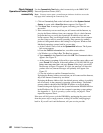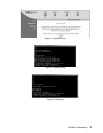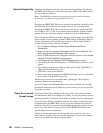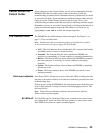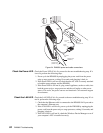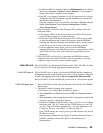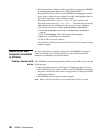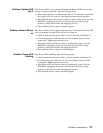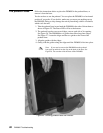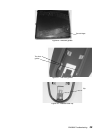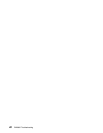DW6000 Troubleshooting 35
a. In Windows 2000, for example, right-click My Computer on the desktop
and choose
Properties→ Hardware→ Device Manager. A screen appears
listing all the devices installed on the computer.
b. If the NIC is not properly installed, a red X will appear next to its listing.
Troubleshoot the NIC installation using the manufacturer’s instructions
and Windows documentation.
If the My Computer icon is not available, click
Start→ Settings→ Control
Panel
→ Administrative Tools→ Computer Management→ System
Tools→ Device Manager
.
4. If the LAN LED is still not lit after fixing any NIC problems, check the
back panel LEDs.
a. If the Orange LED is lit and the front panel LAN LED is NOT, please
contact Technical Support for further assistance.
b. If both the Orange LED and the front panel LAN LED are not lit, check
all network equipment that connects the computer with the DW6000,
including the computer's Ethernet card, Ethernet cable(s) and any switch
or hub. Swap out one or more of the items to isolate the problem.
c. If all the equipment seems alright, power cycle the DW6000 by
unplugging the power cord from the power strip or surge protector. If this
doesn't solve the issue, refer to the vendor that supplied the network
equipment.
5. If the LAN LED is still not lit, try connecting the DW6000 to another
computer. If the Power and LAN LEDs are lit, the problem is with your
computer. If they are not lit, contact customer support.
LAN LED is lit
If the LAN LED is lit, disconnect the Ethernet cable. The LAN LED will either
stay lit or go dark. Follow the appropriate instructions below.
If LAN LED stays lit If the LAN LED stays lit, power cycle both the DW6000 and the computer by
unplugging the power cords from the power strip or surge protector, waiting 10
seconds, and plugging them back in. Do not reconnect the Ethernet cable.
If the LAN LED is lit after the DW6000 powers back on, call customer support.
If LAN LED goes dark 1. If the LAN LED goes dark, plug the Ethernet cable back into the DW6000
Ethernet port.
2. Check the IP address assigned to the computer.
a. In Windows, go to
Start→ Run. The Run box appears.
b. Type
command in the Open field and click OK. The Command window
appears.
c. Type
ipconfig at the prompt and press Enter. Information related to the
computer’s network configuration appears.
d. Check the
IP Address. If the IP address is set to "0.0.0.0" or to an address
that begins with "169.254", make sure the TCP/IP settings for your NIC
are set to "Obtain IP address automatically". For more information, see
Configuring Windows when DHCP is enabled on page 52.
If the TCP/IP settings are correct, power cycle the computer; this sets the
IP address correctly.
If the ipconfig command did not display IP address information, there is
probably a problem with the NIC. Refer to the manufacturer’s
documentation.