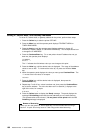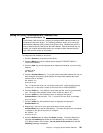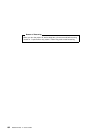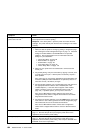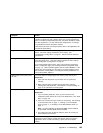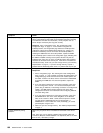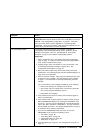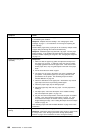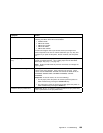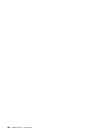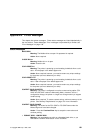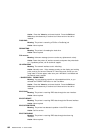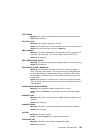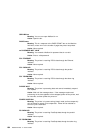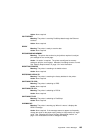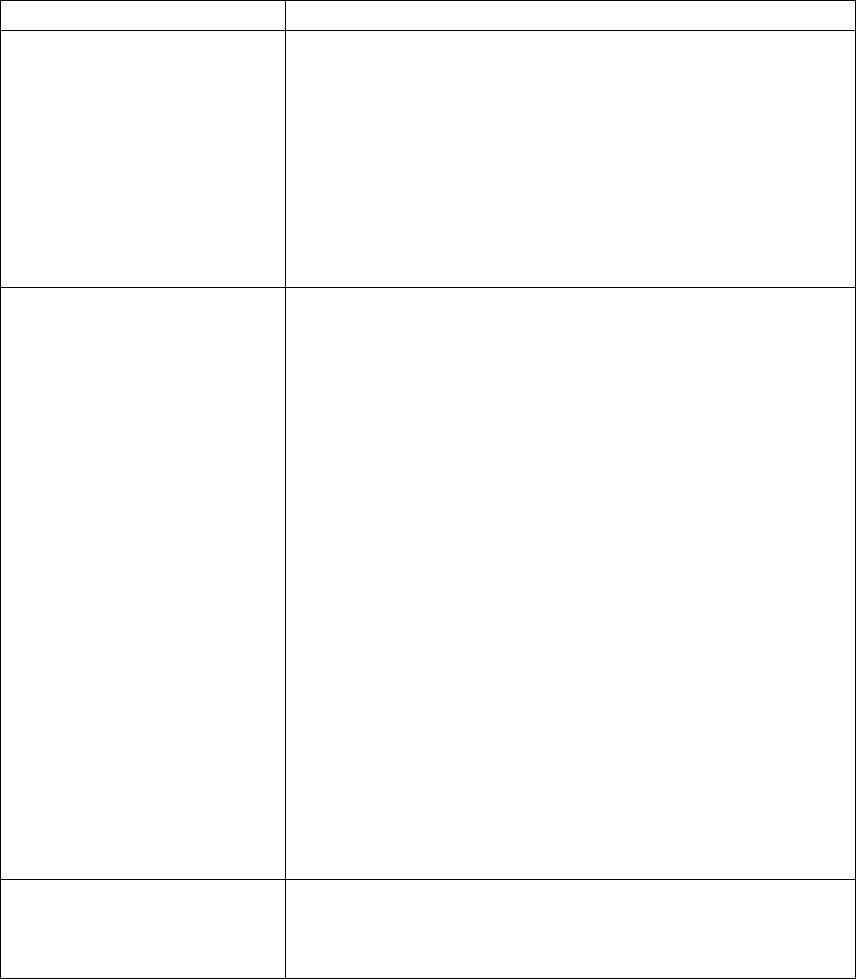
Symptom Action
Blank pages If all sheets are blank, the toner supply could be low but the toner sensor
is not detecting this condition.
Response: Replace the toner cartridge. See “Changing the Toner
Cartridge” on page 111 for instructions on removing and replacing the
toner cartridge.
Random blank pages during a print job can be caused by multiple sheets
of paper being fed through the machine simultaneously.
Response: Reload the paper tray with fresh, dry paper. Fan the paper
before loading it. If the problem still exists with the new toner cartridge
installed, consider replacing the usage kit. See “Changing the Usage Kit”
on page 117.
Paper jams in the printer
repeatedly
Responses:
1. Make sure that the paper tray guides are adjusted correctly for the
size paper you are using. In particular, make sure the rear guides
rest lightly against the back of the paper stack. Note that for some
shorter paper sizes, only one guide adjusts to the back of the paper
stack.
2. Do not refeed the same sheet of paper.
3. The paper you are using in the printer may not be compatible with
your printer. Verify that the paper you are using conforms to the
specifications for the printer. See “Selecting Paper and Other
Printable Material” on page 22.
4. Check for obstructions in the paper path. Obstructions may include
paper clips and corners of previously jammed paper.
5. Check the paper supply tray for damaged paper.
6. Reload the paper tray with fresh, dry paper. Fan the paper before
loading it.
7. For duplex jams, ensure that the duplex unit is installed correctly.
See “The Duplex Unit Option” on page 140.
8. For jams from the envelope feeder, check that the option is installed
correctly. See “The Envelope Feeder Option” on page 174. Also
check that the envelopes are loaded correctly, with the envelope
stopper holding the edge. See “Loading Envelopes into the Envelope
Feeder” on page 40.
See “Selecting Paper and Other Printable Material” on page 22 for more
information.
The printer takes too long to start
printing
The printer is frequently “warming up.”
Response: Change the value for the power-saving mode (or sleep mode)
to a larger value. See “Changing the Power Savings (Sleep Mode)
Interval” on page 18 for instructions on how to change the setting.
188 Network Printer 17: User’s Guide