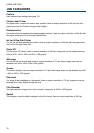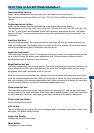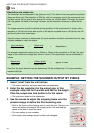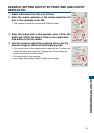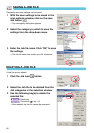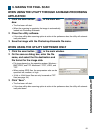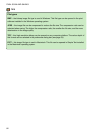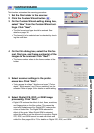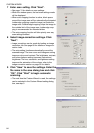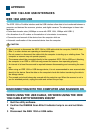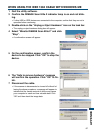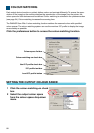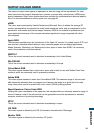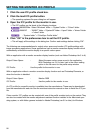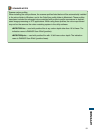84
7 Enter scan setting. Click “Next”.
• See page 74 for details on scan settings.
• When the window opens, the last scan settings made
will be displayed.
• When auto-cropping function is active, blank space
around the image area will be automatically eliminated.
Inside-edge cropping crops the image just inside the
image area. Outside-edge cropping crops the image to
the outside limit of the image area. Inside-edge crop-
ping is recommended for mounted slides.
• The auto-cropping function will take priority over any
scan settings entered.
8 Select image-correction settings. Click
“Next”.
• Image corrections can be made by loading an image
correction Job. See page 68 for details on image-cor-
rection Jobs.
• The auto-setting functions automatically correct the
scanned image.The tone curve and histogram setting
improves colour and contrast.The brightness, contrast,
and colour-balance setting improves contrast and
brightness.The hue, saturation, and lightness setting
improves the saturation of the colours. refer to the
image-correction section on page 52 for details.
9 Click “Save” to save the settings. Enter the
file name in the save dialog box and click
“OK”. Click “Start” to begin automatic
scanning.
• The next time the Custom Wizard is used, the settings
can be selected in the Custom Wizard setting dialog
box, see step 3.
CUSTOM WIZARD