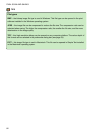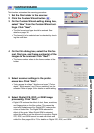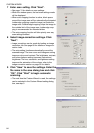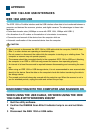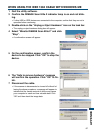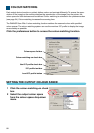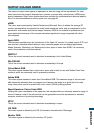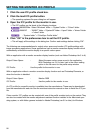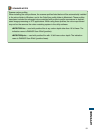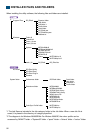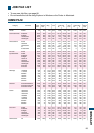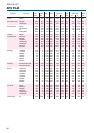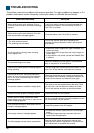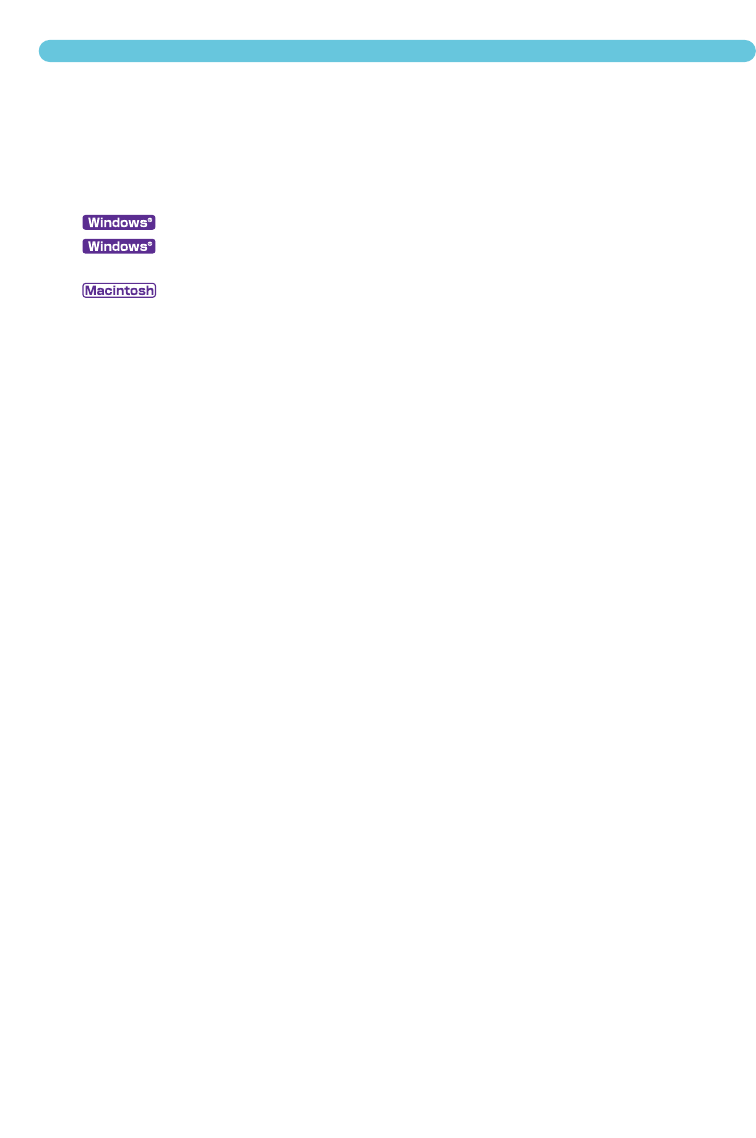
90
SETTING THE MONITOR ICC PROFILE
1 Click the use-ICC-profile check box.
2 Click the load ICC-profile button.
• The operating systems file-open dialog box will appear.
3 Open the ICC profile for the monitor in use.
• The ICC profiles can be found at the following locations:
98/98SE/Me : Select “Windows” folder -> “System” folder -> “Colour” folder.
2000/XP : “WINNT” folder ->”System32” folder ->”spool” folder ->”drivers” folder
->”colour” folder
: “System folder” ->”ColorSync Profile folder”
4 Click “OK” in the preferences box to set the ICC profile.
• This will apply all the settings in the dialog box. Confirm each settings before clicking “OK”.
The following are recommendations for output colour space and monitor ICC-profile settings with
image-processing applications. Some applications have a monitor correction display function which
automatically corrects the monitor display to a specific colour space.
With an application with a monitor correction display function (such as Adobe Photoshop Ver.5 to 6):
Output Colour Space : Select the same colour space as set in the application.
With Photoshop ver. 5.0 or later, look in the colour-setting
option in the file menu for the profile setup window.
ICC Profile : Use the profile for the monitor in use.
With an application without a monitor correction display function such as Photoshop Elements, or
when the function is disabled:
Output Colour Space : Monitor RGB
ICC Profile : Use the profile for the monitor in use.
An ICC profile for a specific monitor is available from the manufacturer.These may be downloaded
from the manufacturer’s web site. See the monitors instruction manual on how to install the ICC pro-
file.
Colour monitor ICC profiles can be created with one of the profile creation tools on the market.They
can also be created with the monitor-adjustment-assistant function installed in the Macintosh oper-
ating system, or with Adobe gamma included in Adobe Photoshop (ver.5.0 or later) for Windows.