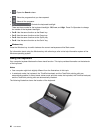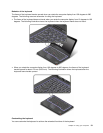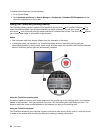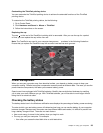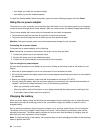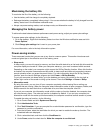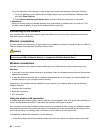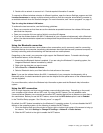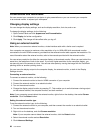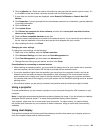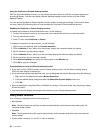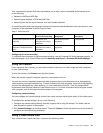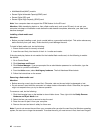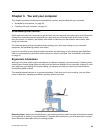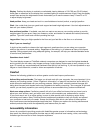2. Double-click a network to connect to it. Provide required information if needed.
To connect to different wireless networks in different locations, open the Lenovo Settings program and click
Location Awareness to manage multiple network proles so that the computer automatically connects to
an available network when the location changes. For more information, see “Lenovo programs” on page 12
.
Tips for using the wireless LAN feature
To achieve the best connection, use the following guidelines:
• Place your computer so that there are as few obstacles as possible between the wireless LAN access
point and the computer.
• Open your computer lid to an angle of slightly more than 90 degrees.
• If you use the wireless feature (the 802.11 standards) of your computer simultaneously with a Bluetooth
option, the data transmission speed can be delayed and the performance of the wireless feature can be
degraded.
Using the Bluetooth connection
Bluetooth can connect devices a short distance from one another, and is commonly used for connecting
peripheral devices to a computer, transferring data between hand-held devices and a personal computer, or
remotely controlling and communicating with devices such as mobile phones.
Depending on the model, your computer might support the Bluetooth feature. To transfer data through
the Bluetooth feature, do the following:
1. Ensure that the Bluetooth feature is enabled. If you are using the Windows 8.1 operating system, the
integrated Bluetooth feature is enabled by default.
2. Right-click the data that you want to send.
3. Select Send To ➙ Bluetooth Devices.
4. Select a Bluetooth device, and then follow the instructions on the screen.
Note: If you use the wireless feature (the 802.11 standards) of your computer simultaneously with a
Bluetooth option, the data transmission speed can be delayed and the performance of the wireless feature
can be degraded.
For more information, refer to the Windows help information system and the Bluetooth help information
system.
Using the NFC connection
NFC is a high-frequency and short-range wireless communication technology. Depending on the model,
your computer might comes with an NFC card. By using the NFC feature, you can establish radio
communications between your computer and another NFC-enabled device over a distance no more than a
few centimeters. Before you use the NFC feature, ensure that the NFC device option is set to Enabled
in the ThinkPad Setup program. See “Security menu” on page 67
.
By default, the NFC feature is enabled on the Windows 8.1 operating system. If you have disabled the NFC
feature on the operating system, do the following to enable the NFC feature:
1. Go to the desktop and move the pointer to the top-right or bottom-right corner of the screen to bring up
the charms. Then click Settings ➙ Change PC settings ➙ Network ➙ Radio devices.
2. Slide the NFC switch to the right to enable the NFC feature.
Chapter 2. Using your computer 37