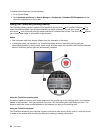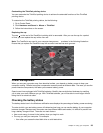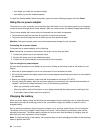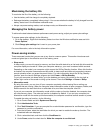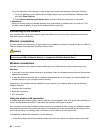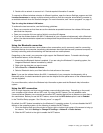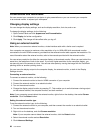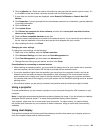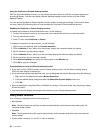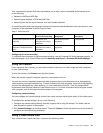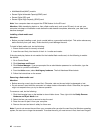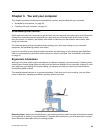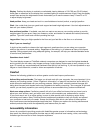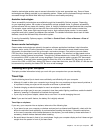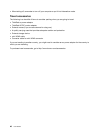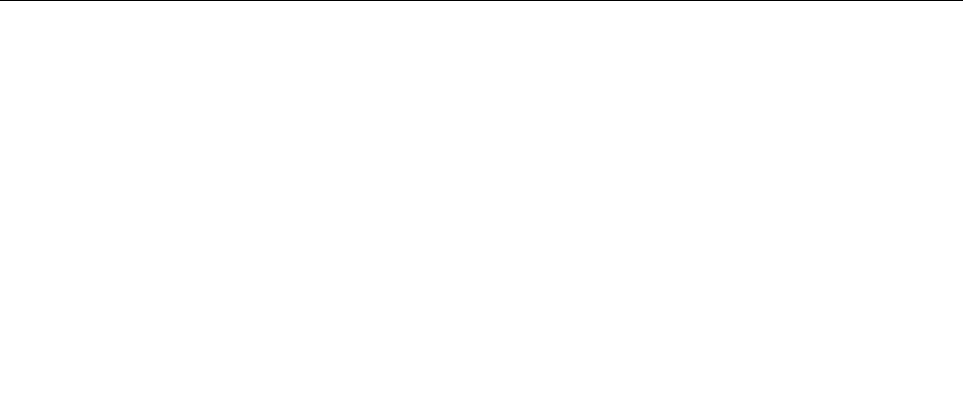
Using the Duplicate or Extend desktop function
With the Duplicate desktop function, you can display the same output on both the computer display and
an external display. You also can display different desktop images on each monitor with the Extend
desktop function.
You can use the Duplicate or Extend desktop function without changing any settings. If the function does
not work, refer to the following topic on how to enable the Duplicate or Extend desktop function.
Enabling the Duplicate or Extend desktop function
To enable the Duplicate or Extend desktop function, do the following:
1. Connect the external monitor to your computer; then connect the monitor to an electrical outlet.
2. Turn on the external monitor.
3. Press F7, then select Duplicate or Extend.
To change the resolution for each monitor, do the following:
1. Right-click on the desktop, and click Screen resolution.
2. Click the Monitor-1 icon, which is for the primary display (the computer display by default).
3. Set the resolution for the primary display.
4. Click the Monitor-2 icon, which is for the secondary display (the external display by default).
5. Set the resolution for the secondary display.
6. Click Advanced settings and set up the color quality on the Monitor tab.
7. Click OK to apply the changes.
Considerations for using the Extend desktop function
• If you want to show DOS full-screen while in Extend desktop mode, only the primary display shows
DOS; the other display is blacked out.
• If your computer has the Intel
®
graphics card, you can designate the primary display by doing the following:
1. Right-click on the desktop and select Screen Resolution.
2. Click the desired display image and select the Make this my main display check box.
3. Click OK.
• When an application using DirectDraw or Direct3D is running in full-screen mode, only the primary display
shows the output.
• You cannot use the display switching function when you are in Extend desktop mode.
Using audio features
Your computer is equipped with the following items:
• Microphones
Note: The left microphone and right microphone automatically switch between each other when the
computer screen rotates.
• Speakers
Note: The left speaker and right speaker automatically switch between each other when the computer
screen rotates.
• Combo audio connector, 3.5 mm (0.14 inch) in diameter
40 User Guide