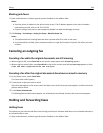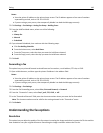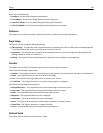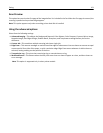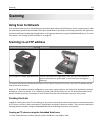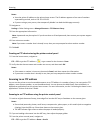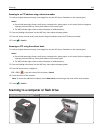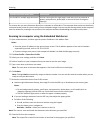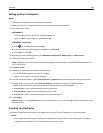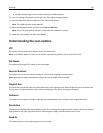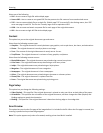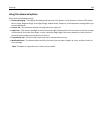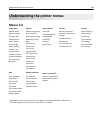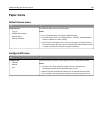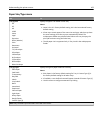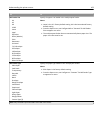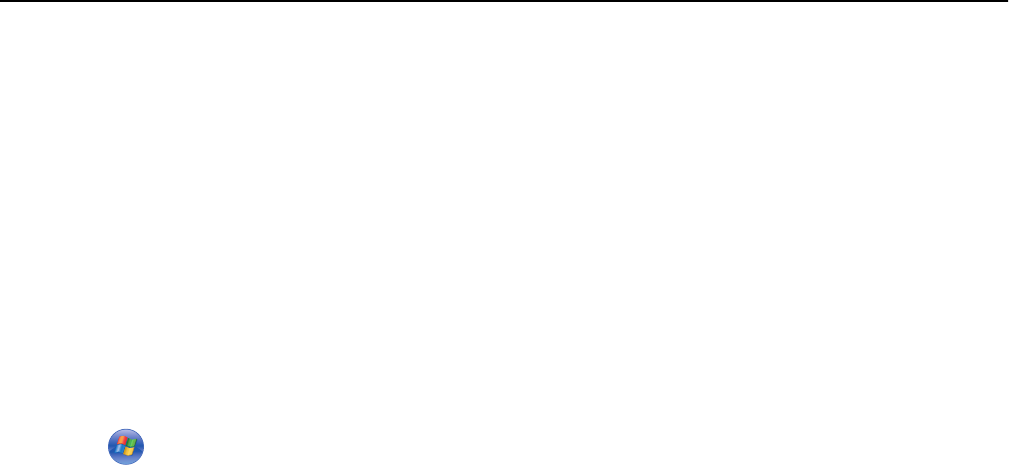
Setting up Scan to Computer
Notes:
• This feature is supported only in Windows Vista or later.
• Make sure that your computer and printer are connected to the same network.
1 Open the printers folder.
In Windows 8
From the Search charm, type run, and then navigate to:
Apps list > Run > type control printers > OK
In Windows 7 or earlier
a
Click or click Start, and then click Run.
b In the Start Search or Run dialog, type control printers.
c Press Enter, or click OK.
2 Depending on your operating system, click Add devices and printers, Add a device, or Add a printer.
3 Select your printer from the list.
Note: To identify your printer, print a network setup page, and then look for “Fully Qualified Domain Name” in
the TCP/IP section.
4 Click Next > Close.
5 Depending on your device, do either of the following:.
• Press and hold the printer you want to configure.
• Right‑click the printer you want to configure.
6 From the menu that appears, select Scan Properties or Properties, and then change the settings as necessary.
7 From the printer control panel, touch Scan to Computer and then select from the following options:
• Scan—Scan and save the document directly to a selected location on the computer.
• Scan for Print—Scan and automatically print the document.
• Scan for E‑mail—Attach a scanned document to an e‑mail.
• Scan for Fax—Attach a scanned document to be sent through fax.
8 Touch Send It.
Remote scan in progress appears on the printer display. The scanned image opens automatically on the
computer screen.
Scanning to a flash drive
1 Load an original document faceup, short edge first into the ADF tray or facedown on the scanner glass.
Notes:
• Do not load postcards, photos, small items, transparencies, photo paper, or thin media (such as magazine
clippings) into the ADF tray. Place these items on the scanner glass.
Scanning 156