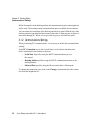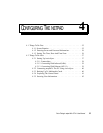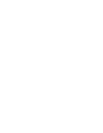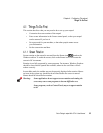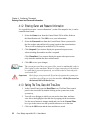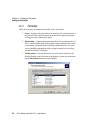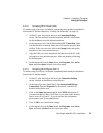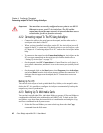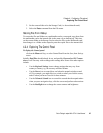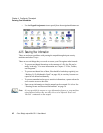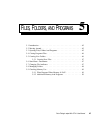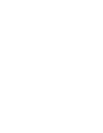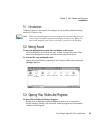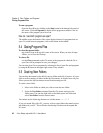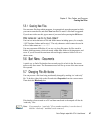Chapter 4: Configuring The netpad
Connecting netpad To The PC Using ActiveSync
40
Psion Teklogix netpad Win CE 4.1 User Manual
Important: You must have a correctly configured access point to use 802.11
Ethernet to access your PC via ActiveSync. The PC and the
netpad must be on the same network, or networks that have access
to each other, for this to function correctly.
4.2.2 Connecting netpad To The PC Using ActiveSync
• Connect the cable to the serial port on the netpad, and the other end to a
serial port at the back of the PC.
• When you have installed ActiveSync on the PC, the ActiveSync icon will
appear in the PC’s system tray. For details on how to use ActiveSync, refer
to Chapter 6: “Connecting netpad To A PC” and see the ActiveSync online
help.
• To connect to the netpad, set the Connection Settings in ActiveSync on the
PC to accept connections on the serial port (for further details refer to
“Setting Up ActiveSync” on page 37).
• On the netpad, check PC Connections in Control Panel to verify that it is
set to allow connections, and that it is set to the correct port (usually Serial
Port 3).
• On the netpad, click on the Start button, then Programs, then ActiveSync,
and select direct from the ActiveSync menu to initiate the connection. If a
dialogue does not appear on the netpad, the PC Connections are not set
correctly.
Backing Up To A PC
You can use ActiveSync to back up individual files, folders, or the netpad’s entire
disk to the PC. It is possible to configure ActiveSync to automatically back up the
netpad every time it synchronizes.
4.2.3 Backing Up To Multimedia Cards
You can back up individual files, individual folders or groups of files and folders to
a multimedia card fitted in the multimedia card (MMC) slot. To back up the files
and folders, copy them from the internal disk to a multimedia card using the Copy
and Paste commands in the System screen.
1. Select the files and folders you want to back up, then select the Copy
command from the Edit menu.