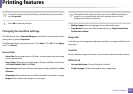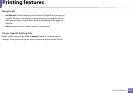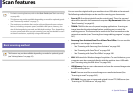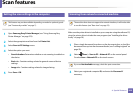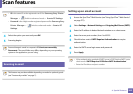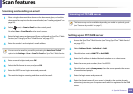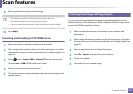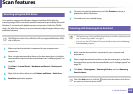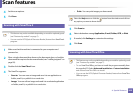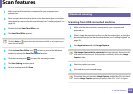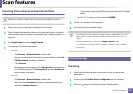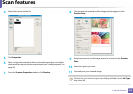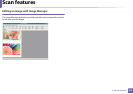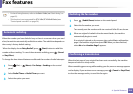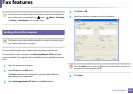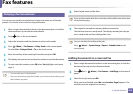Scan features
249
4. Special Features
4
Set the scan options.
5
Click Scan.
27
Scanning with SmarThru 4
• This feature may not be available depending on model or optional goods
(see "Features by models" on page 7).
• You can use the OCR (Optical Character Reader) feature from SmarThru 4
program.
1
Make sure that the machine is connected to your computer and
powered on.
2
Place a single document face down on the document glass, or load the
documents face up into the document feeder (see "Loading originals" on
page 50).
3
Double-click the SmarThru 4 icon.
4
The SmarThru appears.
• Scan to: You can scan an image and save it to an application or
folder, email it, or publish it on a web site.
• Image: You can edit an image and send it to a selected application
or folder, email it, or publish it on a web site.
• Print: You can print images you have saved.
Select the Help menu or click the button from the window and click on
any option you want to know about.
5
Click Scan to.
6
Select destination among Application, E-mail, Folder, OCR, or Web.
7
If needed, click Settings to customize the settings.
8
Click Scan.
28
Scanning with SmarThru Office
• This feature may not be available depending on model or optional goods
(see "Features by models" on page 7).
•To use SmarThru Office, you have to install the program manually from
the supplied CD. Select Advanced Installation > Custom Installation
and choose SmarThru Office to install.
• You can use the OCR (Optical Character Reader) feature from SmarThru
Office program.