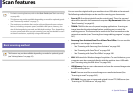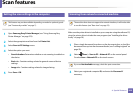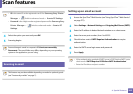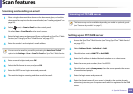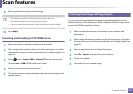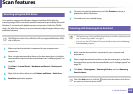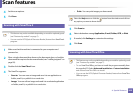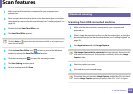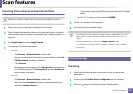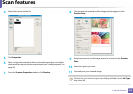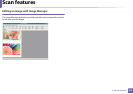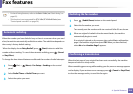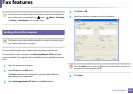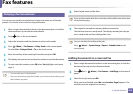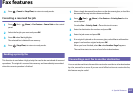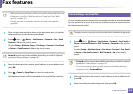Scan features
251
4. Special Features
Scanning from network connected machine
Network or wireless model only (see "Features by models" on page 7).
1
Make sure that your machine is connected to a network.
2
Place a single document face down on the document glass, or load the
documents face up into the document feeder (see "Loading originals" on
page 50).
3
Start Applications and click Image Capture.
4
According to OS, follow steps below.
•For 10.4
-Click Devices > Browse Devices on Menu bar.
- Select your machine in Twain devices option. Make sure that Use
TWAIN software checkbox is checked.
- Click Connect.
If a warning message appears, click Change Port.. to select port,
or If TWAIN UI appears, click Change Port.. from the Preference
tab and select a new port.
•For 10.5
-Click Devices > Browse Devices on Menu bar.
- Make sure that Connected checkbox is checked beside your
machine in Bonjour Devices.
- If you want to scan using TWAIN, refer to the Mac OS X10.4 steps
above.
• For 10.6 -10.7, select your device below SHARED.
5
Set the scan options on this program.
6
Scan and save your scanned image.
• If scanning does not operate in Image Capture, update Mac OS to the
latest version. Image Capture operates properly Mac OS X 10.4.7 or
higher.
• For more information, refer to the Image Capture’s help.
• You can also scan using TWAIN-compliant software, such as Adobe
Photoshop.
30
Linux scanning
Scanning
1
Make sure that the machine is connected to your computer and
powered on.
2
Double-click the Unified Driver Configurator on your desktop.
3
Click the button to switch to Scanners Configuration.