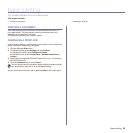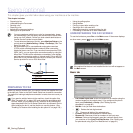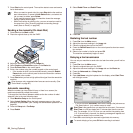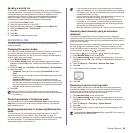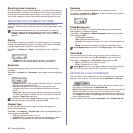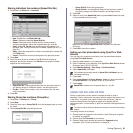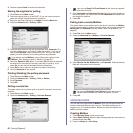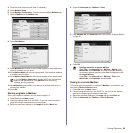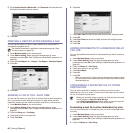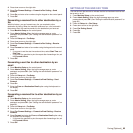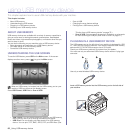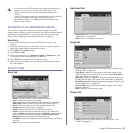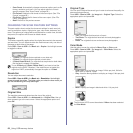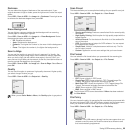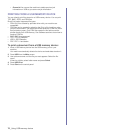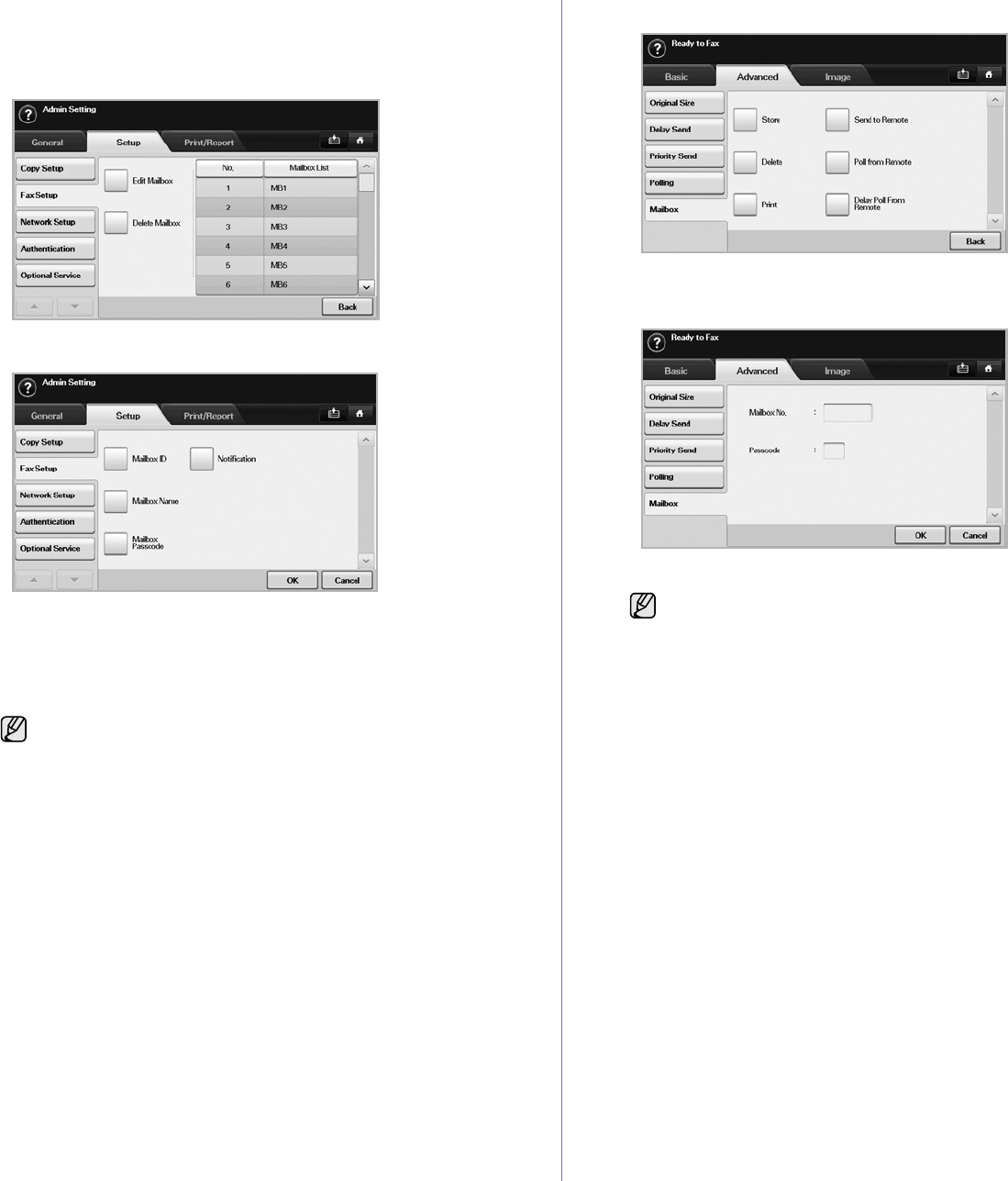
Faxing (Optional)_63
4. Press the down arrow to scroll down, if necessary.
5. Press Mailbox Setup.
6. Press Mailbox Configuration. Then the screen displays Mailbox List.
7. Select a Mailbox on the Mailbox List.
8. Press Edit Mailbox.
9. Press Mailbox ID and enter ID with number keypad on the control panel.
Up to 20 numbers you can enter.
10. Enter Mailbox Name with the pop up keyboard. It can be either alphabet
or number up to 20 digits.
11. Enter Mailbox Passcode with the numeric keypad on the control panel.
12. Set Notification option to On, if you want to be notified when a fax is
received into Mailbox.
13. Press OK.
Storing originals in Mailbox
Since you created the mailbox, you can store originals in it.
1. Press Fax from the Main screen.
2. Place the originals face up in the DADF. Or you can use the scanner
glass with a single original document faced down.
3. Adjust the document settings in the Image tab and the Basic tab.
4. Press the Advanced tab > Mailbox > Store.
5. Enter Mailbox No. and Passcode which are set from Creating Mailbox
in page 62.
6. Press OK.
Faxing to a remote Mailbox
To fax and store the originals in a recipient's Mailbox in this machine, you
can use the Send to Remote feature.
1. Press Fax from the Main screen.
2. Place the originals face up in the DADF. Or you can use the scanner
glass with a single original document face down.
3. Adjust the document settings in the Image tab and the Basic tab.
4. Press the Advanced tab > Mailbox > Send to Remote.
If you set Mailbox Passcode to number 0000, then the machine
does not ask passcode for using Mailbox, such as storing,
deleting, printing, receiving.
• Deleting the data in a specific Mailbox
Press Fax > the Advanced tab > Mailbox > Delete, enter
Mailbox No. and Passcode, and then press OK. When the
confirmation window appears, press Yes to complete the job.
• Printing a Mailbox
Press Fax > the Advanced tab > Mailbox > Print, enter
Mailbox No. and Passcode, and press OK.