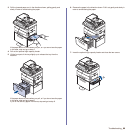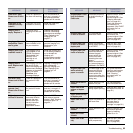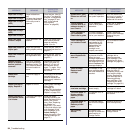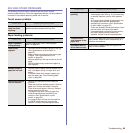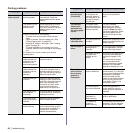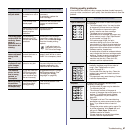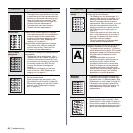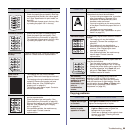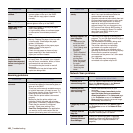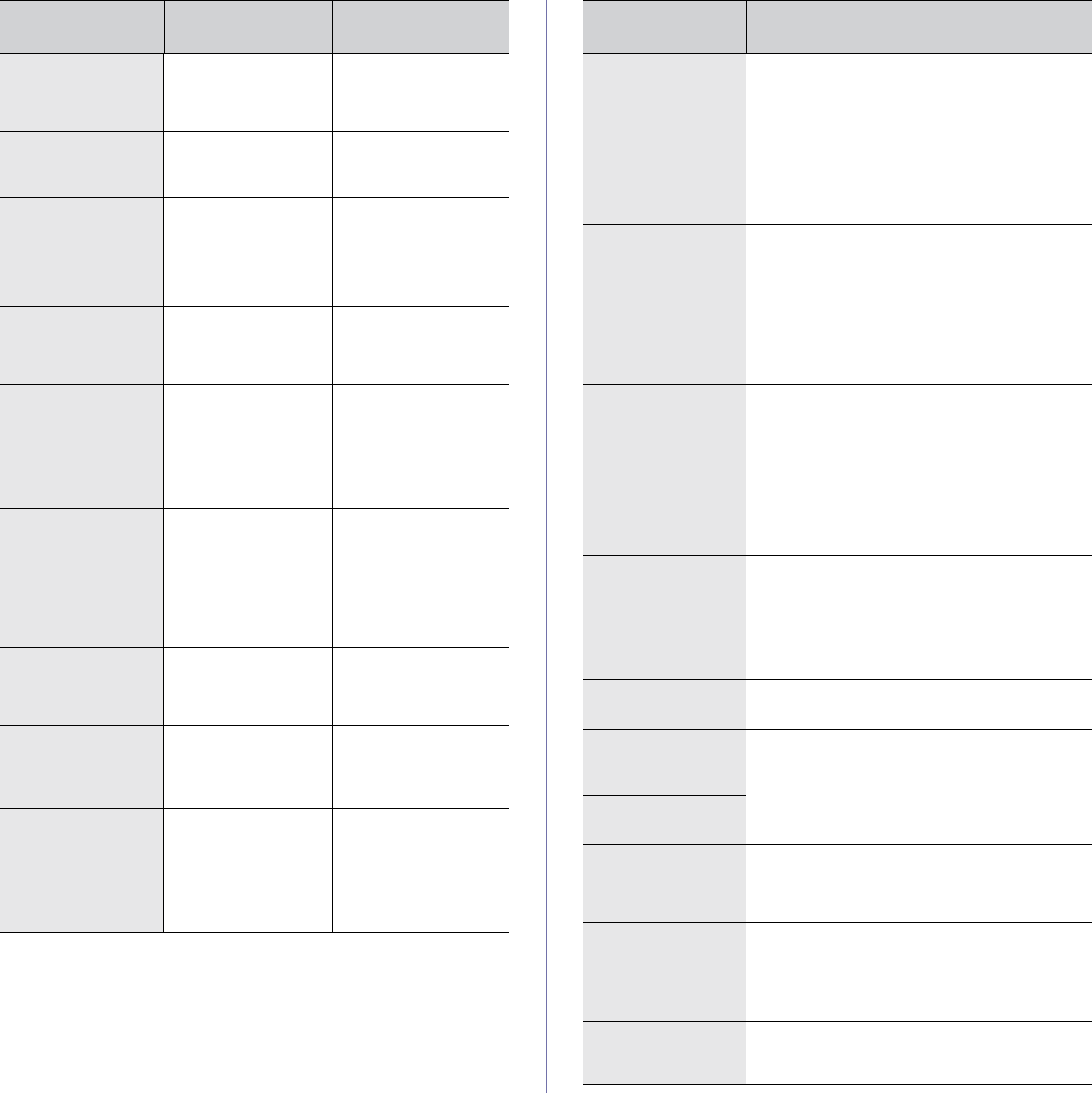
Troubleshooting_93
Fuser error: [zzz].
Please turn off then
on
There is a problem in
the fuser unit working.
Turn the machine off
and turn it on again. If
the problem persists,
please call for service.
Fuser unit is not
installed correctly.
Install it
The fuser unit is not
installed or correctly.
Install the fuser unit.
Call for service.
Imaging unit is
empty. Replace it
The toner in the
imaging unit has run
out.
Replace the imaging
unit with a Samsung-
genuine toner cartridge.
(See "Replacing the
imaging unit" on
page 81.)
Imaging unit is not
compatible. Check
user’s guide
The imaging unit you
have installed is not
for your machine.
Install a Samsung-
genuine imaging unit,
designed for your
machine.
Imaging unit is not
installed. Install it
The imaging unit is
not installed, or the
CRUM (Consumer
Replaceable Unit
Monitor) in the
cartridge is not
connected.
Install the imaging unit.
If it is already installed,
try to reinstall the
imaging unit.
If the problem persists,
please call for service.
Imaging unit is
worn. Replace with
new one
The imaging unit is at
the end of its life.
When the imaging unit
replacement message
appears on the screen
and if you select
Continue, this
message displays.
Replace a imaging unit
with a Samsung-
genuine imaging unit.
(See "Replacing the
imaging unit" on
page 81.)
LSU error: [zzz].
Please turn off then
on
There is a problem in
the control of LSU
unit.
Turn the machine off
and turn it on again. If
the problem persists,
please call for service.
Motor does not
operate: [zzz].
Please turn off then
on
There is a problem in
the control of motor
unit.
Turn the machine off
and turn it on again. If
the problem persists,
please call for service.
Original paper does
not feed in scanner
The lead edge of the
document failed to
actuate the scan
sensor within the
correct time after
actuating the
registration sensor.
Open the DADF cover
and remove jammed
original. (See "Clearing
document jams" on
page 84.)
MESSAGE MEANING
SUGGESTED
SOLUTIONS
Original paper is too
long for scanner.
Check size
Oversized document
or double-feeding of
originals.
Open the DADF cover
and remove the
jammed original. (See
"Clearing document
jams" on page 84.)
Check the document
size whether it is
supported. (See "DADF
document size" on
page 110.)
Original paper jam
in front of scanner
The originals are
jammed in DADF.
Open the DADF cover
and remove the
jammed original. (See
"Clearing document
jams" on page 84.)
Original paper jam
in front of scanner
duplex path
Paper has jammed
during duplex printing
in the DADF.
Clear the jam. (See
"Clearing document
jams" on page 84.)
Original paper jam
inside of scanner
The lead edge of the
document failed to
actuate the gate
sensor within the
correct time after
actuating the scan
sensor.
When the machine is
on, jammed paper is
detected in the DADF.
Open the DADF cover
and remove the
jammed original. (See
"Clearing document
jams" on page 84.)
Original paper jam
while reversing
paper in scanner
The lead edge of the
document failed to
actuate the duplex
sensor within the
correct time when the
document was fed the
wrong way.
Lift up the document
input tray and remove
the jammed original.
(See "Clearing
document jams" on
page 84.)
Paper jam at exit of
finisher
Paper jammed in the
stacker exit part.
Pull jammed paper
from the stacker exit.
Paper Jam at the
bottom of duplex
path
Paper has jammed
during duplex printing.
Clear the jam. (See "In
the duplex unit area" on
page 91.)
Paper Jam at the top
of duplex path
Paper Jam in exit
area
Paper has jammed in
the fuser area.
Clear the jam. (See "In
the fuser area or
around the toner
cartridge" on page 90.)
Paper jam in front of
finisher
Paper jammed in the
stacker.
Open the stacker door
and remove jammed
paper by lowering
guide 1a or 1b.
Paper jam inside
finisher
Paper Jam in MP
tray
Paper Misfed from
multi-purpose tray
Clear the jam. (See "In
the multi-purpose
tray" on page 90.)
MESSAGE MEANING
SUGGESTED
SOLUTIONS