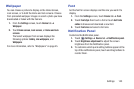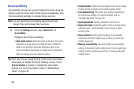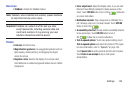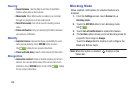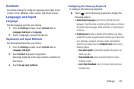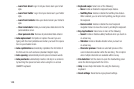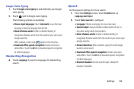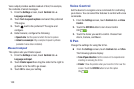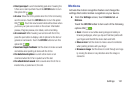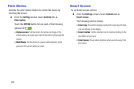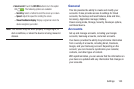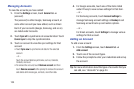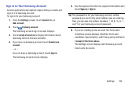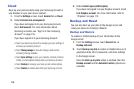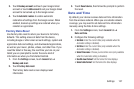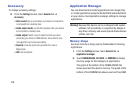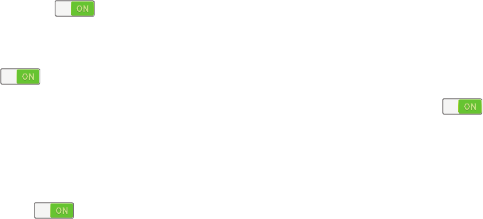
Settings 151
• Direct pen input
: Launch handwriting pad when hovering the
S Pen over a text input field. Touch the
OFF/ON
button to turn
this option ON .
• Air view
: Show the S Pen pointer when the S Pen is hovering
over the screen. Touch the
OFF/ON
button to turn this option
ON . Touch Air view to select what will be shown when
you hover your pen over an item on the screen: Information
preview, Progress preview, Icon labels, and List scrolling.
• Air command
: While hovering over an item with the S Pen,
press the pen button to display a list of options for the item or
general air commands. Touch the
OFF/ON
button to turn this
option ON .
• Sound and haptic feedback
: Set the device to make a sound
and vibrate when pointing at items with the S Pen.
• Pen detachment options
: Launch action memo or air
command when the S Pen is pulled out of the slot.
• Pen attach/detach sound
: Emit a sound when the S Pen is
inserted into, or pulled out of, the slot.
Motions
Activate the motion recognition feature and change the
settings that control motion recognition on your device.
Ⅲ
From the
Settings
screen, touch
Controls
tab ➔
Motions
.
Touch the
OFF/ON
button to turn each of the following
options ON .
• Zoom
: Zoom in or out while viewing images in Gallery or
browsing webpages, when you tap and hold two points with
your fingers and then tilt the device back and forth.
• Move an icon
: Set the device to make a sound and vibrate
when pointing at items with your finger.
• Browse an image
: Set the device to scroll through an image
by moving the device in any direction when the image is
zoomed in.