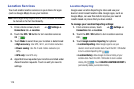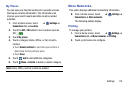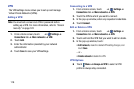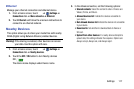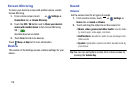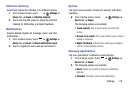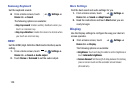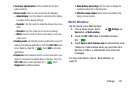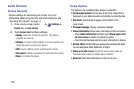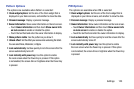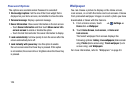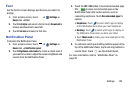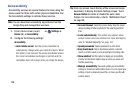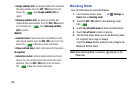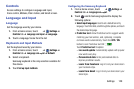Lock Screen
Screen Security
Choose settings for unlocking your screen. For more
information about using the lock and unlock features, see
“Securing Your Device” on page 11.
1. From a Home screen, touch
➔
Settings
➔
Device
tab ➔
Lock screen
.
2. Touch
Screen lock
for these settings:
•Swipe
: Swipe the screen to unlock it. This option
provides no security.
• Pattern
: A screen unlock pattern is a touch gesture you
create and use to unlock your device.
•PIN
: Select a PIN to use for unlocking the screen.
• Password
: Create a password for unlocking the screen.
•
None
: Do not lock the screen.
Swipe Options
The options are available when Swipe is selected:
•
Clock widget options
: Set the size of the Clock widget that is
displayed on your Home screens, and whether to show the date.
•
Shortcuts
: Set shortcuts to appear at the bottom of the
Lock screen.
•
Personal message
: Display a personal message.
•
Owner Information
: Show owner information on the lock screen.
–
Touch
Owner information
and then touch
Show owner info
on lock screen
to enable or disable the option.
–
Touch the text field and enter the owner information to display.
•
Unlock effect
:
Set the effect you receive when unlocking the tablet.
You can select None, Blind, Watercolor, or Ripple.
•
Wake up in lock screen
: Unlock the screen using wake-up
command when swipe or motion lock is enabled.
•
Help text
:
Show help information on the Lock screen.
122