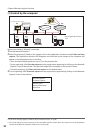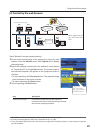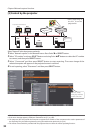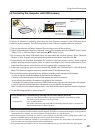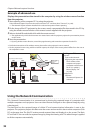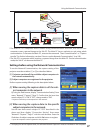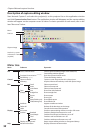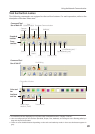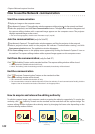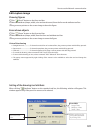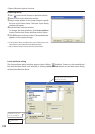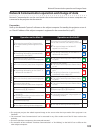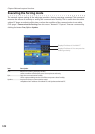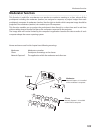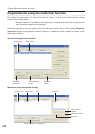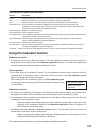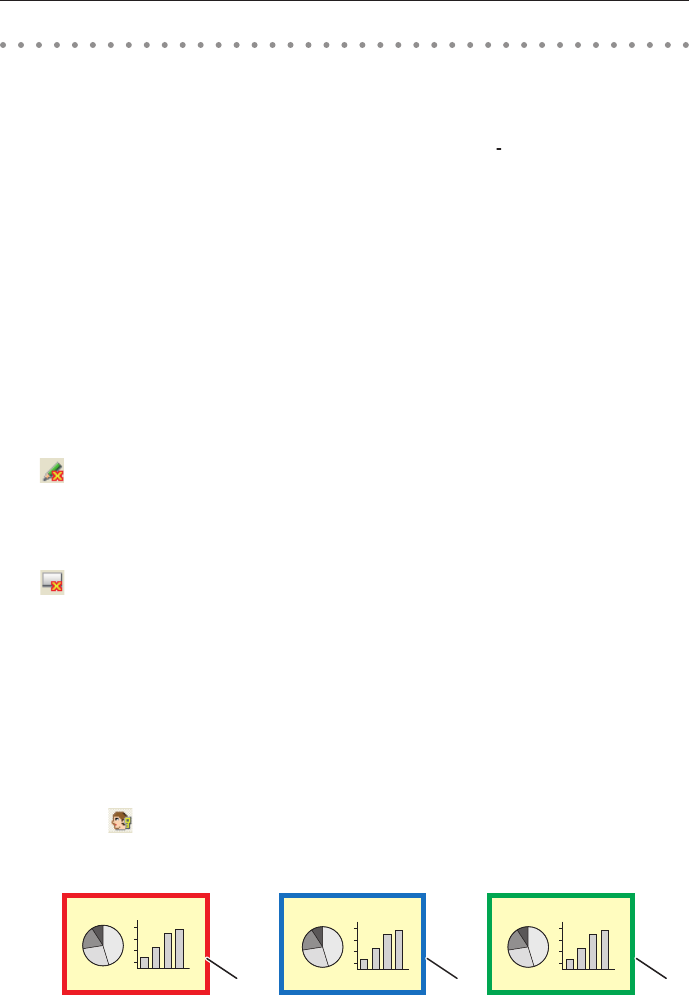
100
Chapter 8 Network capture functions
How to acquire and release the editing authority
To edit the capture image, each computer needs to acquire the authority respectively. To acquire the
authority, click " : Authority" button on the standard tool bar and then edit the capture image. The
capture editing window indicates the authority status by changing the frame color depending on the
current authority mode as follows.
having an authority
other computer having an
authority
ready to acquire an authority
Red Blue Green
Exit from the communication (only for Sub PC)
Click " :End editing" button on the standard tool bar. The capture editing window will be closed.
✐ This command is available with the Sub PC only.
✐
When "End editing" with the authority provided is executed, the authority will be released.
End the communication
Click " :Terminate Communication" button on the standard tool bar.
The capture editing window will be closed.
✐ This command is available with the Main PC only.
✐
The communication cannot be ended while other PC has the authority. To end communication forcibly, click the
Capture 5 icon on the task bar and select "Shut down" on the popup menu.
How to use the Network communication
Start the communication
1 Display an image on the computer screen.
2 Start Network Capture 5. The application window appears and the projectors in the network are listed.
3 Select the projector(s) and click Start Communication button. The application window disappears and
the capture editing window with a captured image appears on the computer screen. The projector
displays captured image on the screen.
✐ If an error message appears, check the item "Parameter set up". (+p.90)
Join the communication (only for Sub PC)
1 Start Network Capture 5. The application window appears and lists the projector in the network.
2 Select a projector whose status on the projector list indicates "Communication starting", and click
Start communication button. The application window disappears.
3 Click Start editing menu on the popup menu appeared by clicking the Network Capture 5 icon on
the task bar.
The capture editing window with a captured image appears on the computer screen.