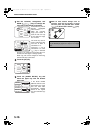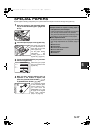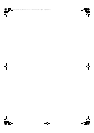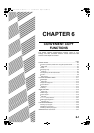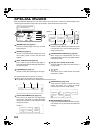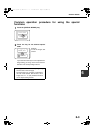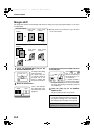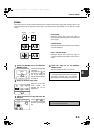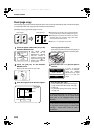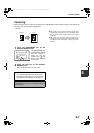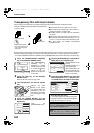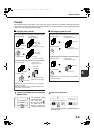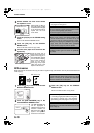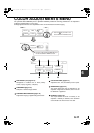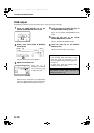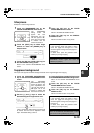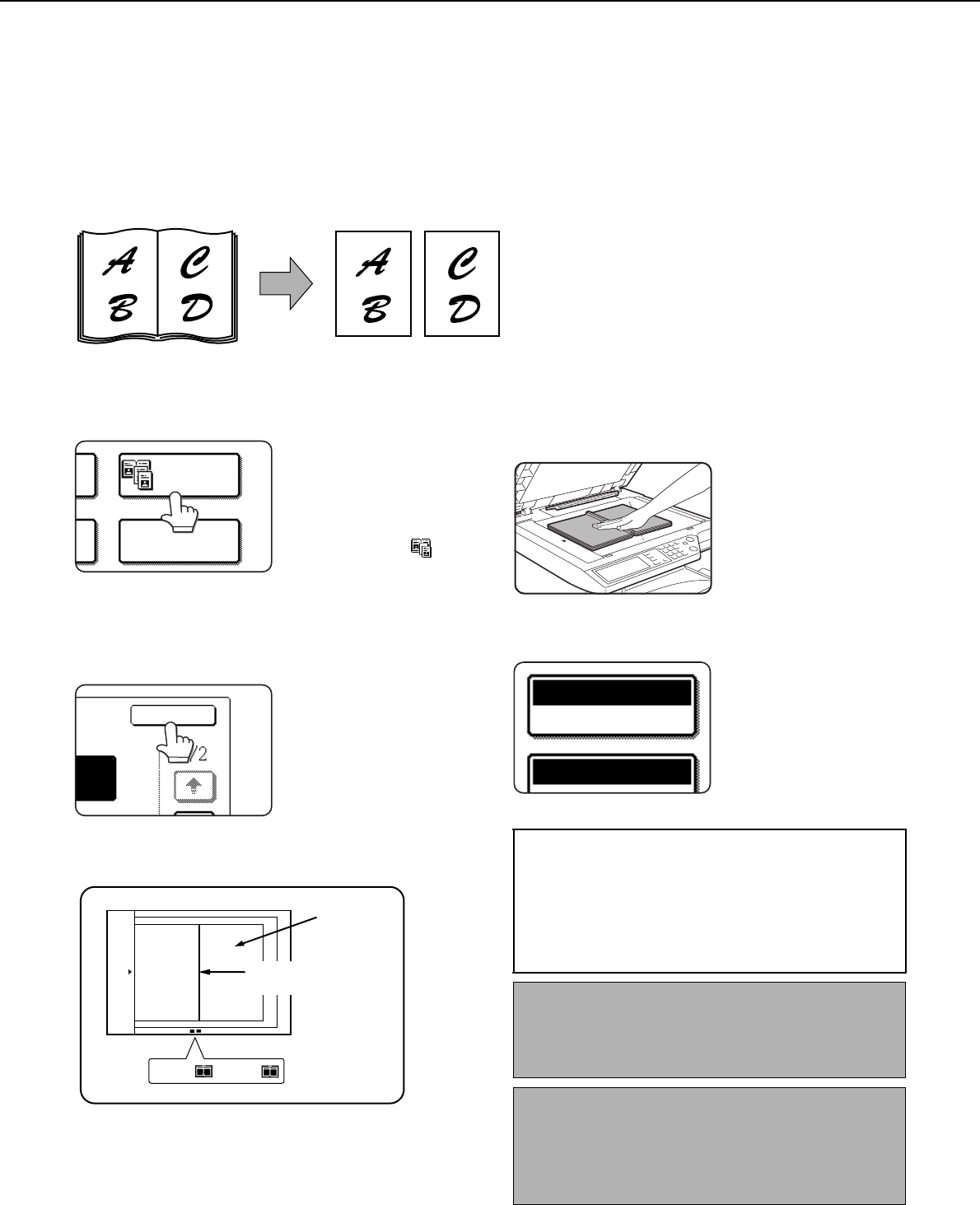
SPECIAL MODES
6-6
Dual page copy
The dual page copy function produces separate copies of two documents placed side by side on the document glass.
It is especially useful when copying books and other bound documents.
[Example] Copying right and left pages of a book
1
Touch the [DUAL PAGE COPY] key on the
SPECIAL MODES screen.
The [DUAL PAGE
COPY] key will be
highlighted to indicate
that the function is
turned on, and the dual
page copy icon ( ) will
appear in the upper left
of the screen.
2
Touch the [OK] key on the SPECIAL
MODES screen.
Return to the main screen of copy mode.
3
Place the originals on the document glass.
When copying book originals:
When copying a thick book, press down lightly on
the book to flatten it against the document glass.
4
Ensure that 8-1/2" x 11" (A4) size paper is
selected.
If 8-1/2" x 11" (A4) size
paper is not selected,
touch the [PAPER
SELECT] key to select
8-1/2" x 11" (A4) size
paper.
●The dual page copy function can be used with reduction
copying but cannot be used with enlargement copying.
●The dual page copy function can be done only from the
document glass. The reversing single pass feeder
cannot be used with this function.
●Only 8-1/2" x 11" (A4) paper can be used.
Book original Dual page copy
TRANSPARENCY
INSERTS
DUAL PAGE
COPY
OK
PAGE
8
½
x11
A4
Index
This page
is copied
first.
Center line of
original
About the steps that follow
For two-sided copying, follow steps 2 through 4
on page 5-9 and then follow steps 4 through 7
on page 5-8.
For one-sided copying, follow steps 4 through
7 on page 5-8.
To cancel the dual page copy function, touch the
[DUAL PAGE COPY] key on the special modes
screen (step 1). (The highlighted display will be
canceled.)
NOTE
To erase shadows caused by document binding, use
the edge erase function (page 6-5). (Center Erase
and Edge + Center Erase cannot be used in
combination.)
PAPER SELECT
AUTO 8½x11
100%
ApollonII_general-copy_SEC.book 6 ページ 2004年9月6日 月曜日 午後4時57分